准备工具
1.虚拟机软件 vmware.
2.RHEL7.4操作系统安装光盘.点我访问下载
虚拟机部分
1.打开VM虚拟机,点击创建新的虚拟机。
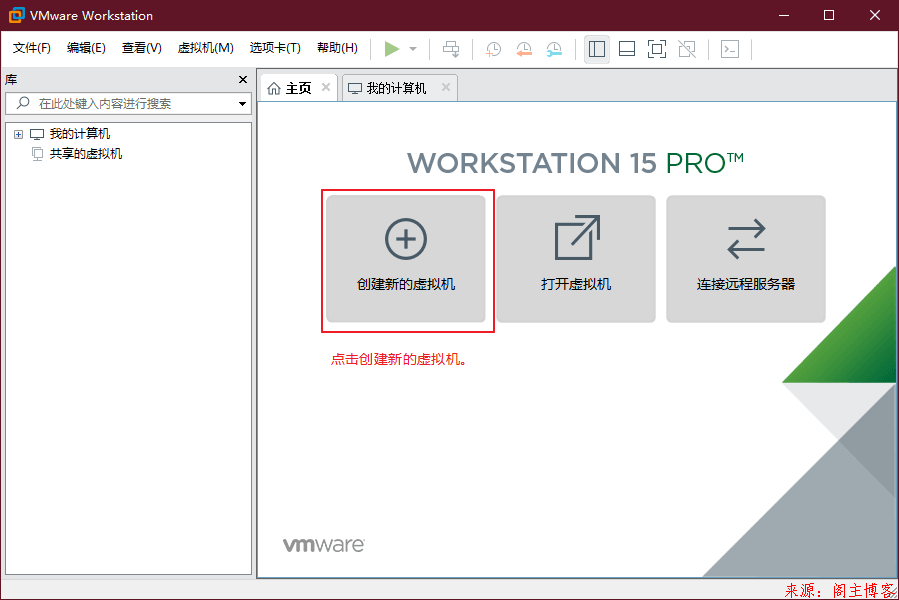
2.选择“自定义新建向导”。
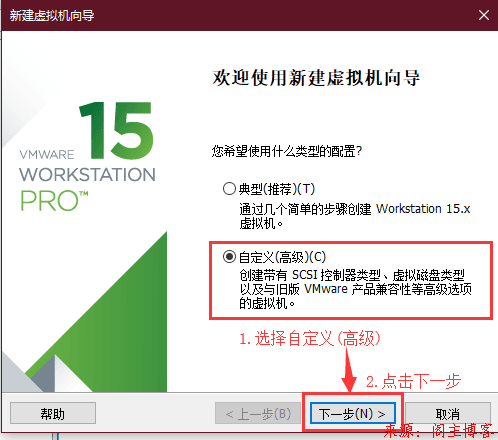
3.选择虚拟机硬件兼容性为“Workstation 14.x”。
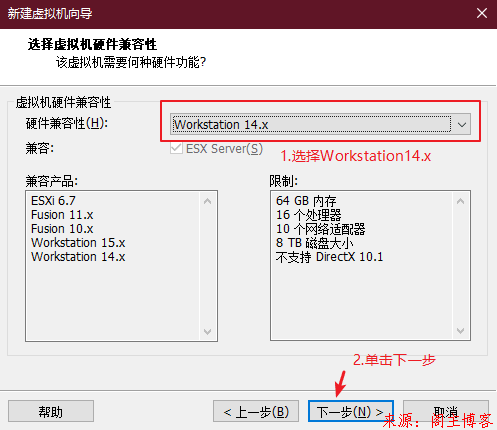
4.选择稍后安装操作系统。
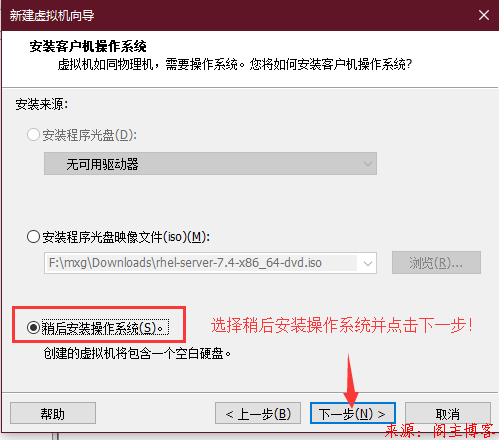
5.选择客户机操作系统类型为Linux及版本为RHEL7 64位。
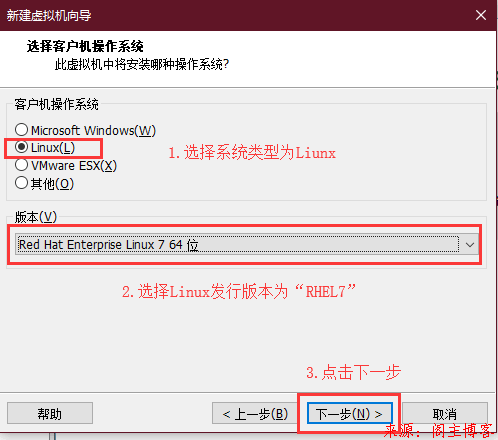
6.编辑虚拟机“名称”及虚拟机“存储位置”。
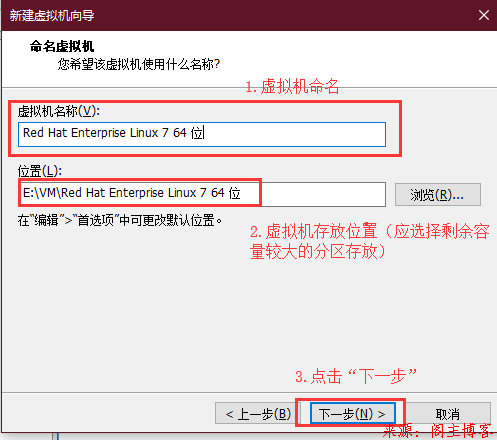
7.配置虚拟机处理器数量。
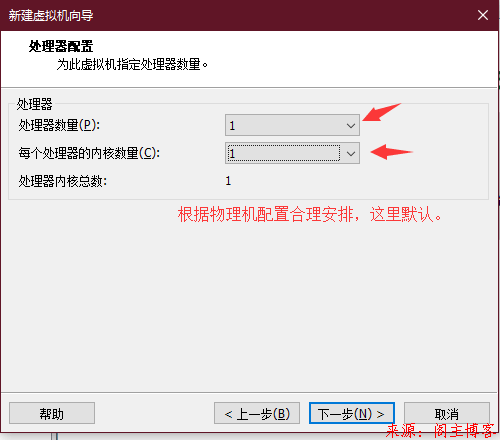
8.配置虚拟机的运行内存。
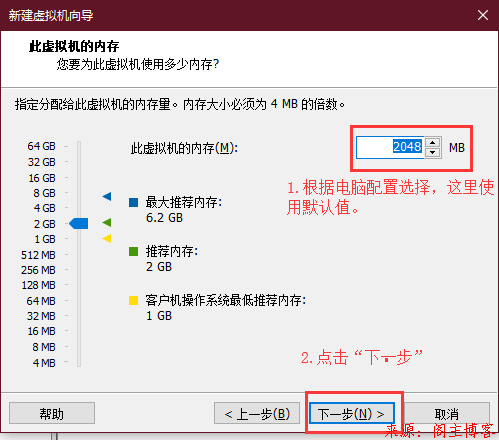
9.配置虚拟机网络类型为“桥接模式”。(主机模式网络是没有网络的,只能与物理机交互)
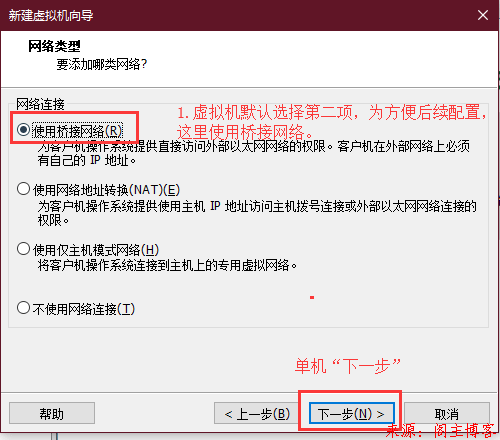
10.配置虚拟机I/O控制器类型
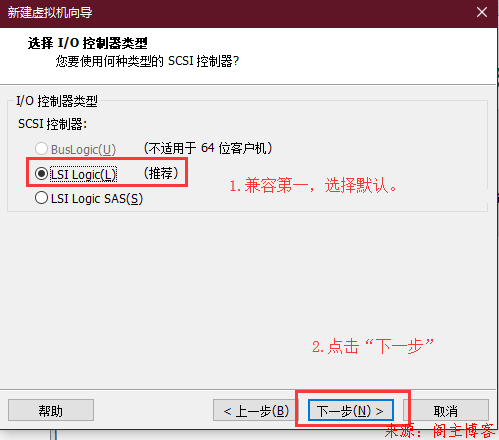
11.配置虚拟机磁盘类型
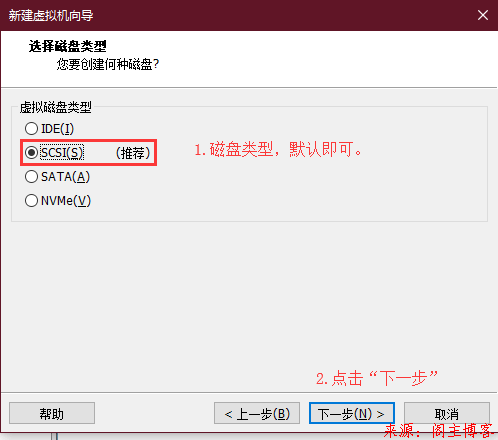
12.创建虚拟机磁盘。
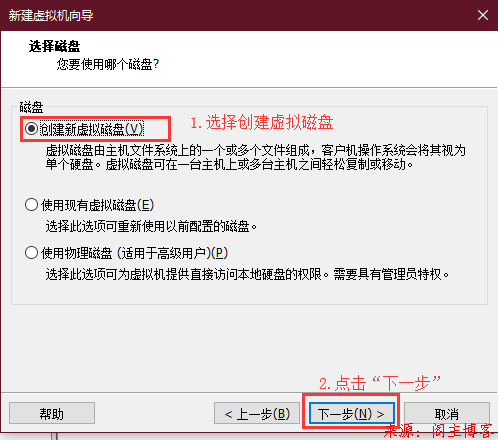
13.配置虚拟机磁盘容量大小和存储方式。
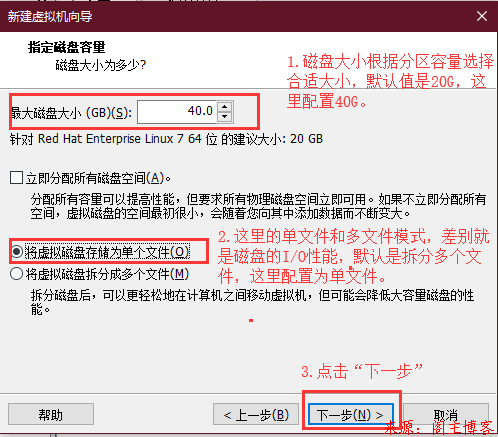
14.配置虚拟机磁盘文件存储名。
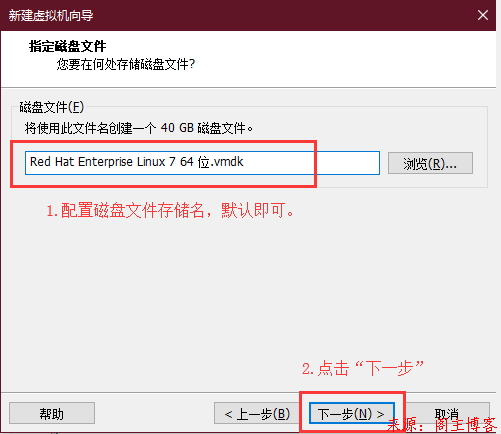
15.自定义虚拟机硬件高级配置。
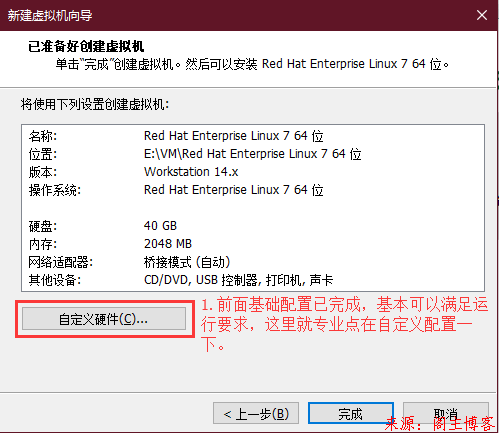
16.移除无用设备:打印机、声卡、USB设备,仅保留下图所示基础设备。
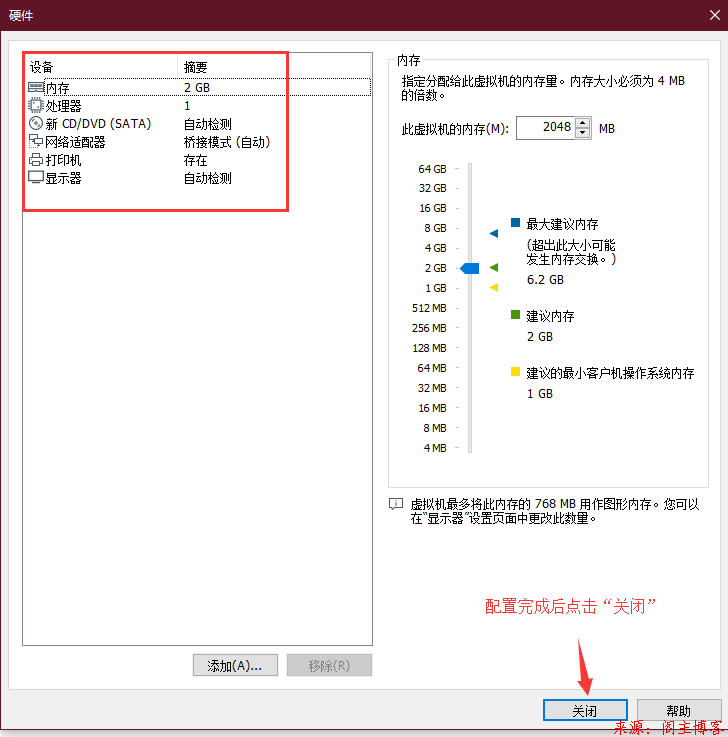
17.点击完成虚拟机基础配置创建。
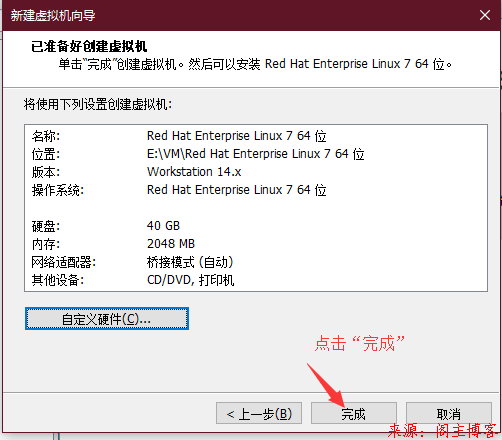
18.核对创建后的虚拟机配置情况后点击“编辑虚拟机设置”。
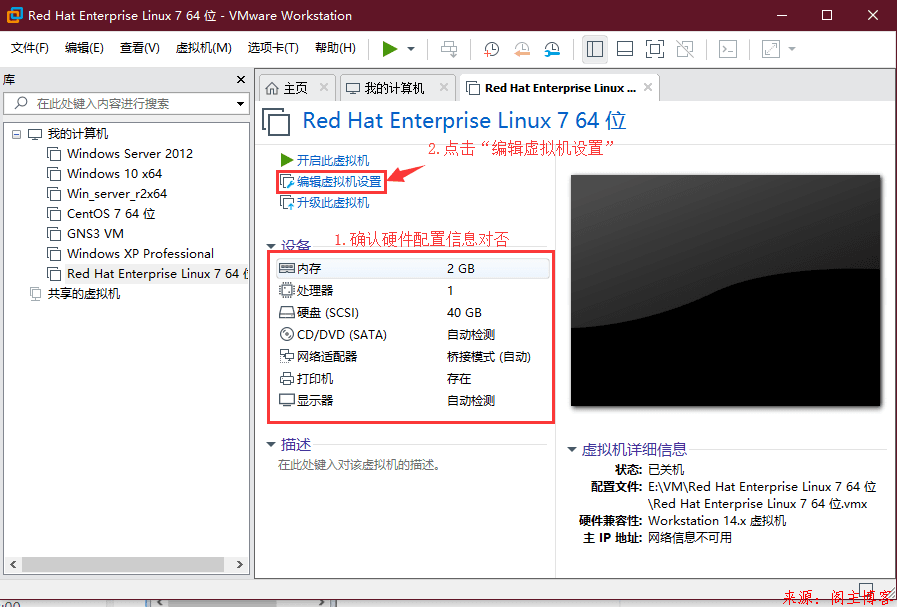
19.选择“CD/DVD”选项,并选择RHEL7 x64位镜像文件存储位置。
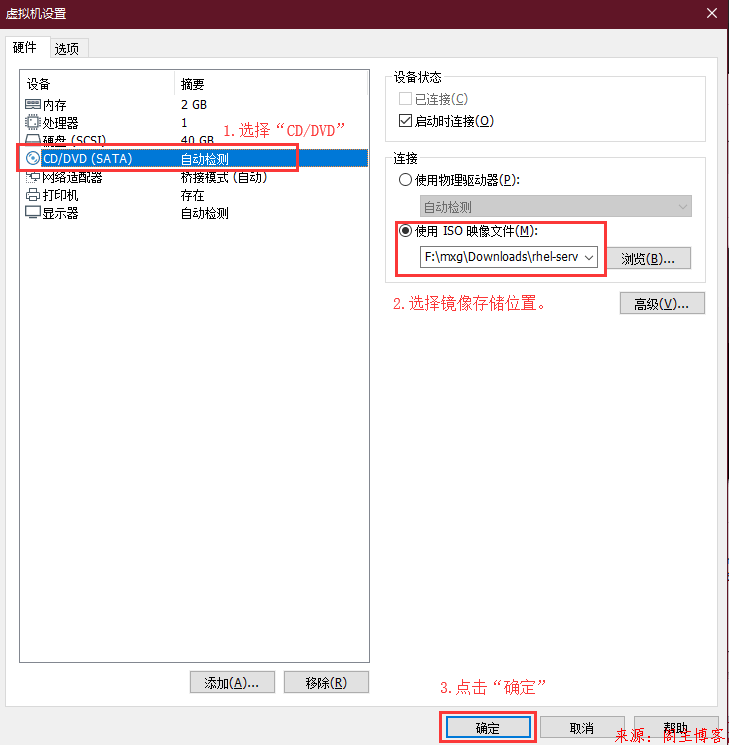
20.虚拟机配置完成,到此步将进行RHEL系统的安装,点击“开启此虚拟机”启动虚拟机。
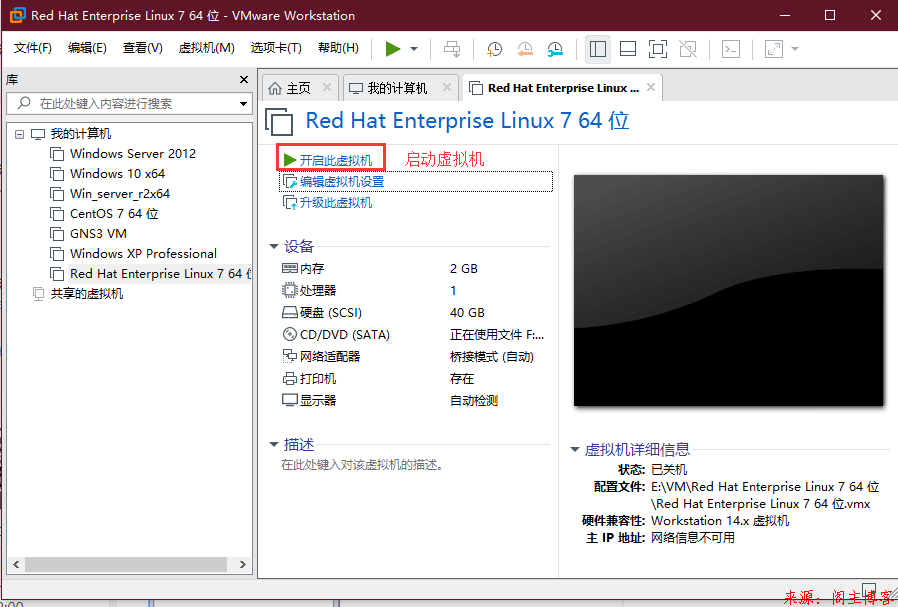
21.开机首屏出现下图所示页面,按照提示信息,我们通过键盘选择第一项启动安装程序。
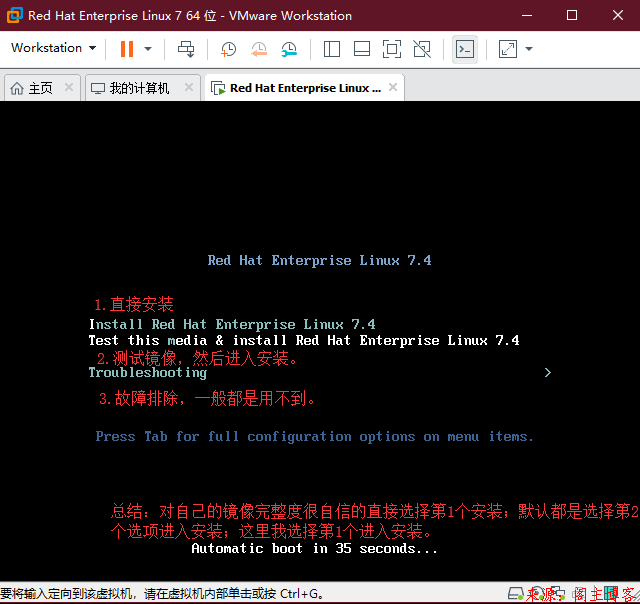
22. 点击“Enter”键开始安装。
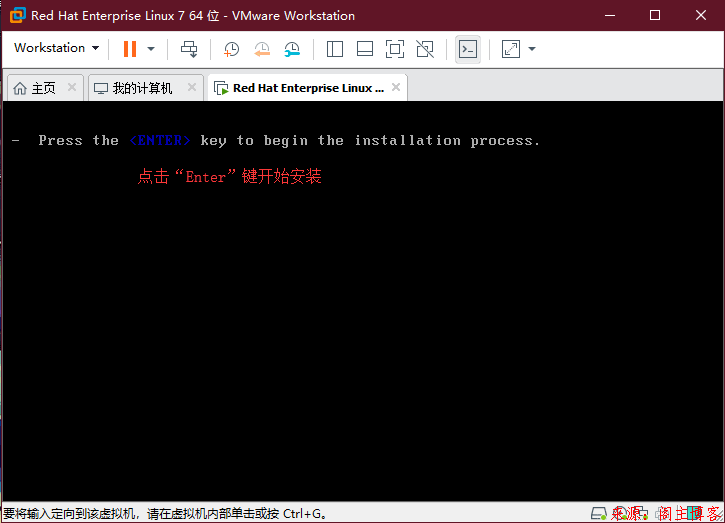
23.选择安装过程指导的语言。
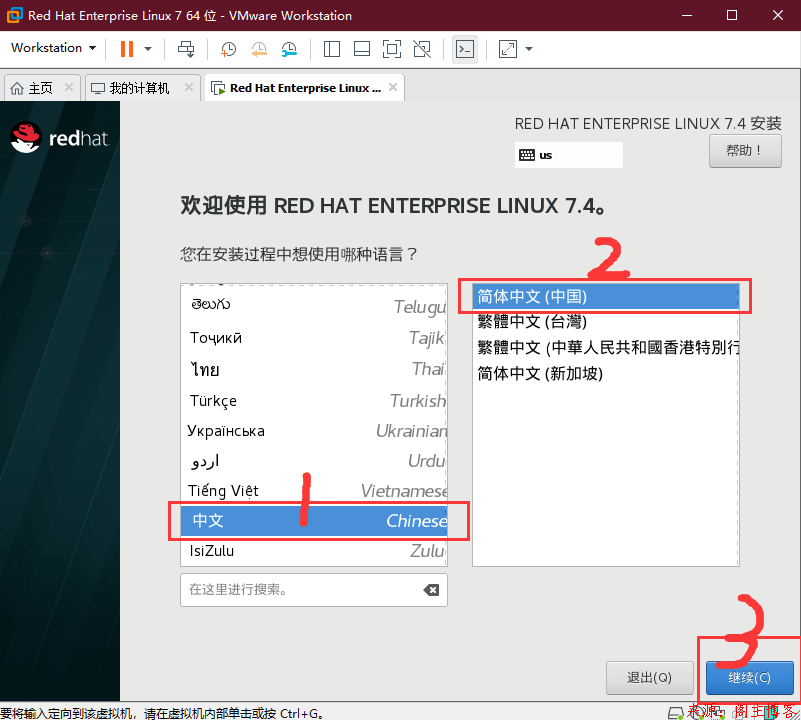
24.点击“软件选择”,安装可视化KDE操作面板。
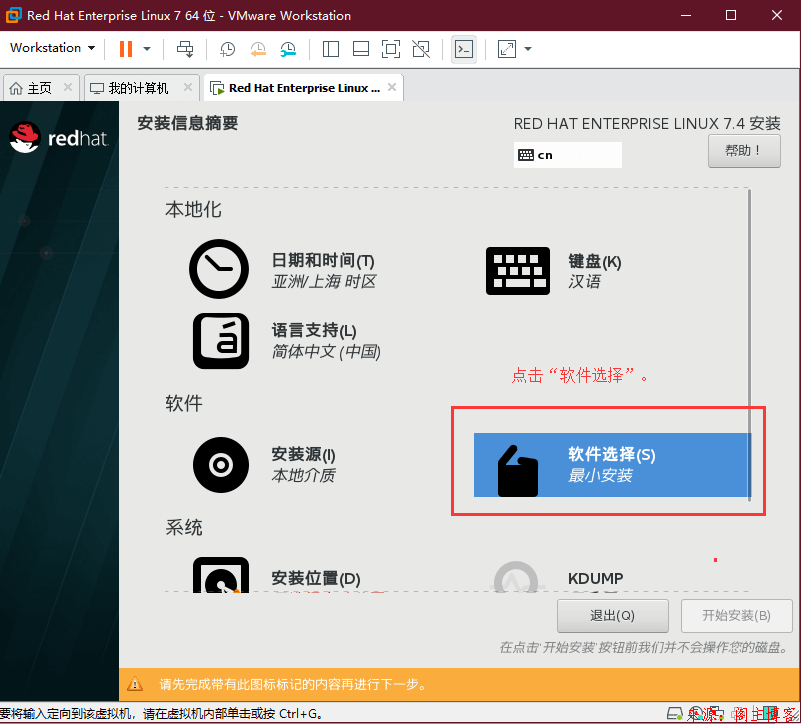
25.选择安装KDE面板操作步骤如下图注解。
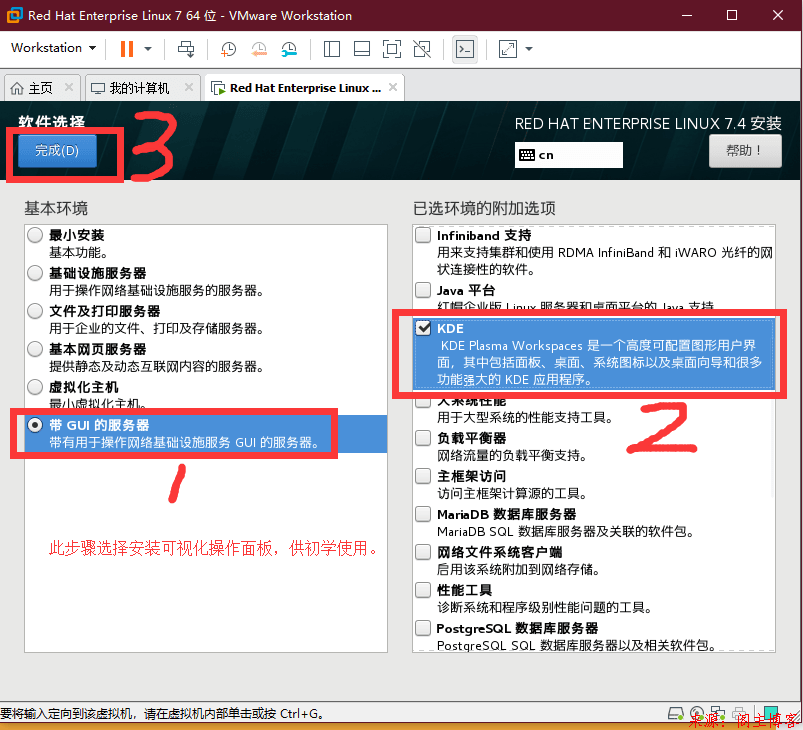
26.配置系统分区,点击“安装位置”。
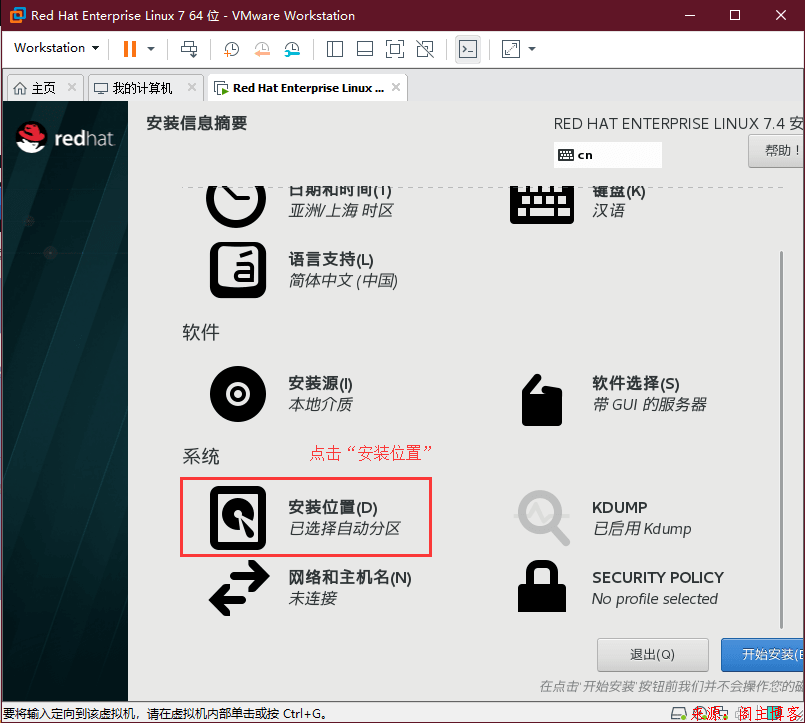
27.如下图选择“我要配置分区”,点击“完成”进入手动分区界面。
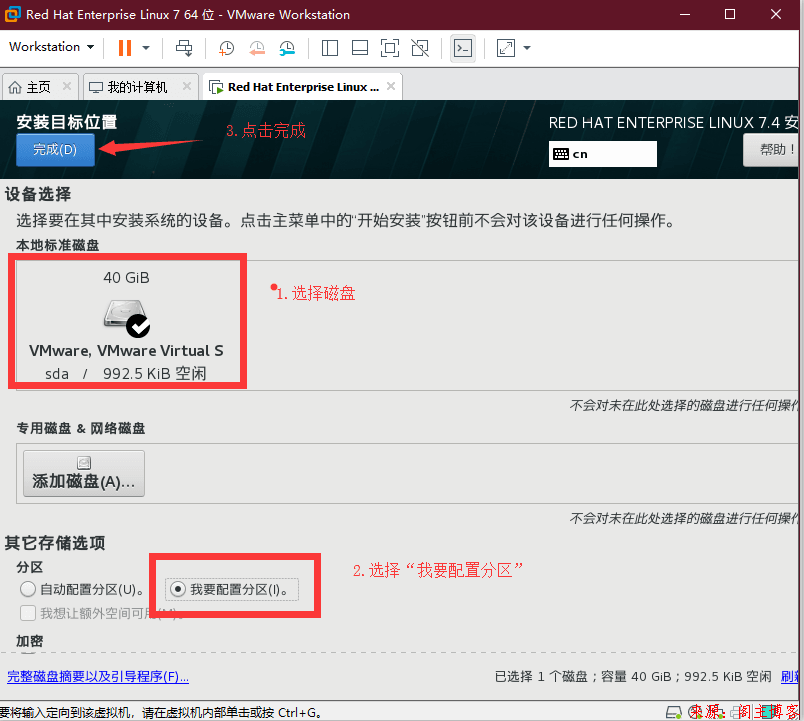
28.所有分区均配置为“标准分区”。
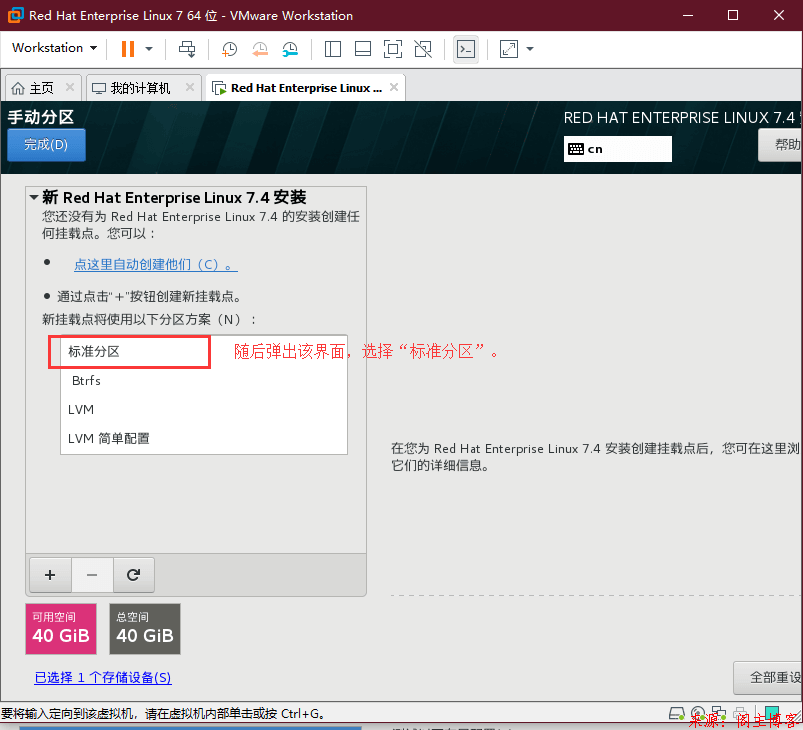
29.点击左下角“+”号进行手工分区。
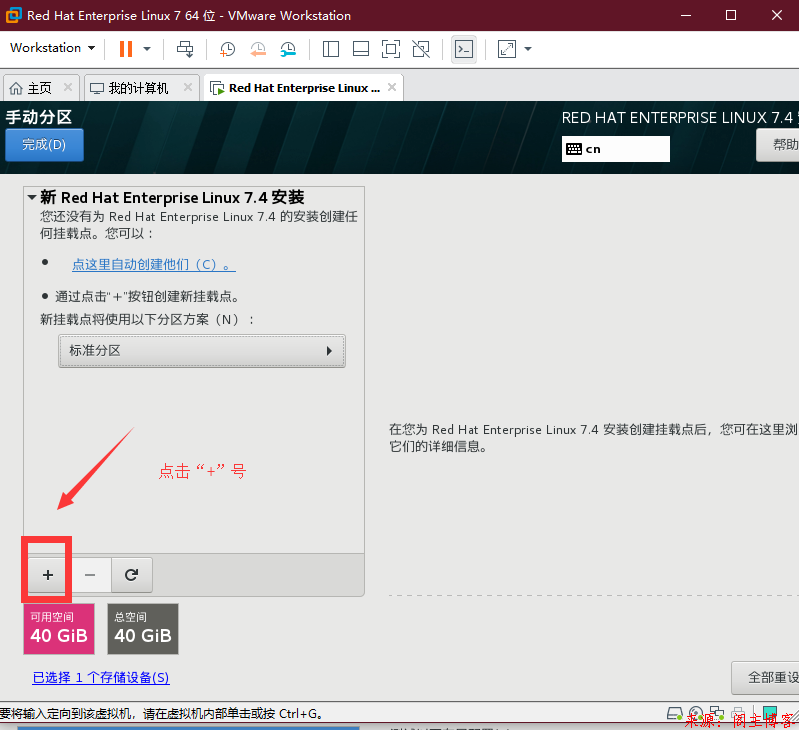
30.手工分区,分区情况如下图(swap分区不要进行任何更改)
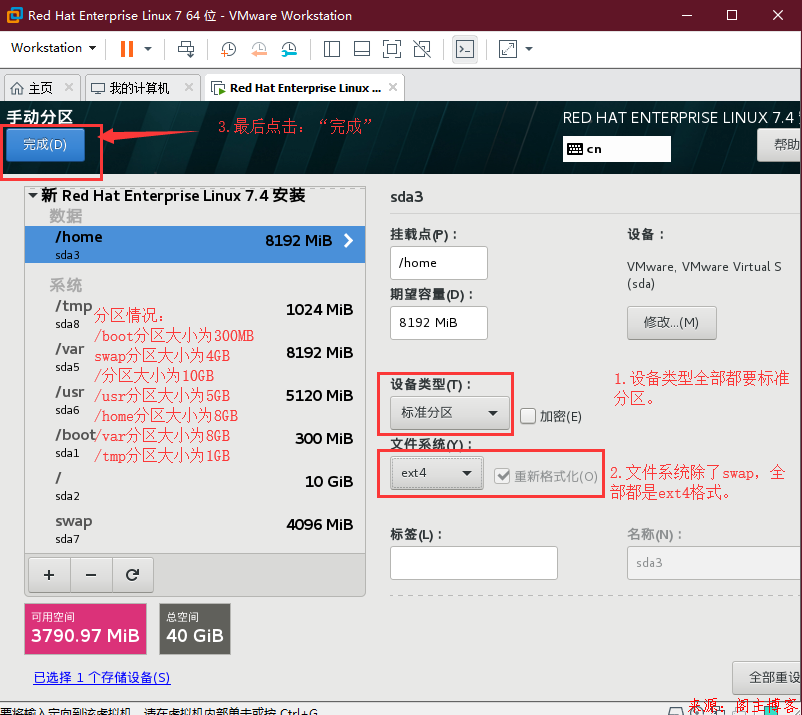
31.接受手工分配的分区信息。
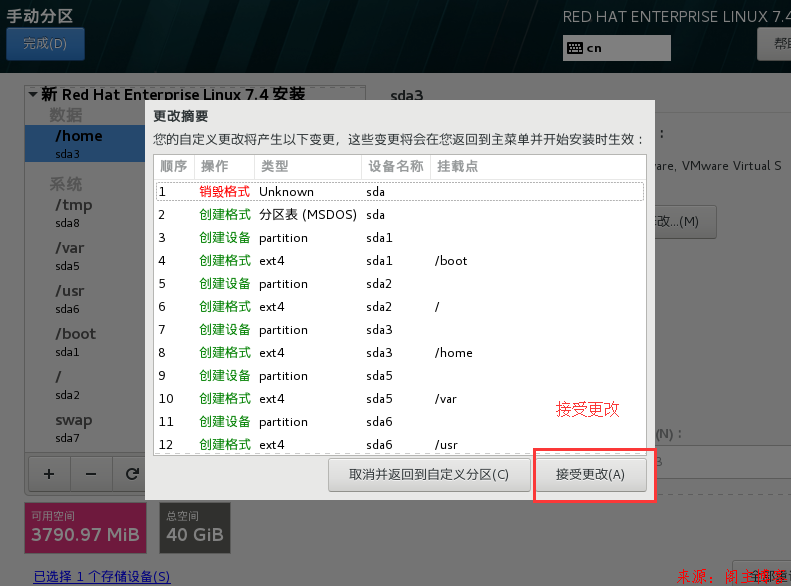
32.配置系统的网络和主机名。
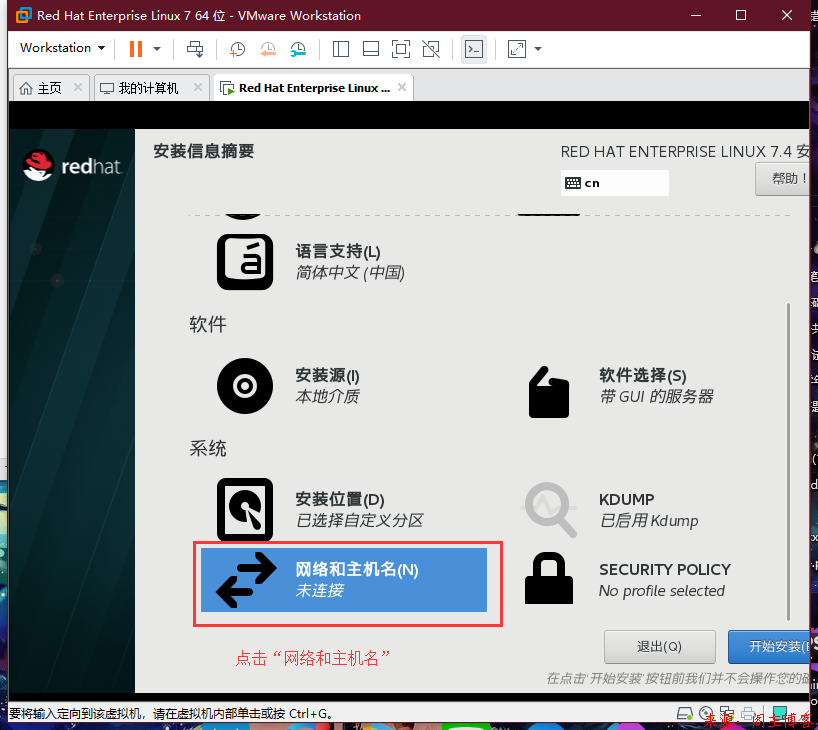
33.供学习使用主机名一般都是默认的,只要开启以太网连接就好。
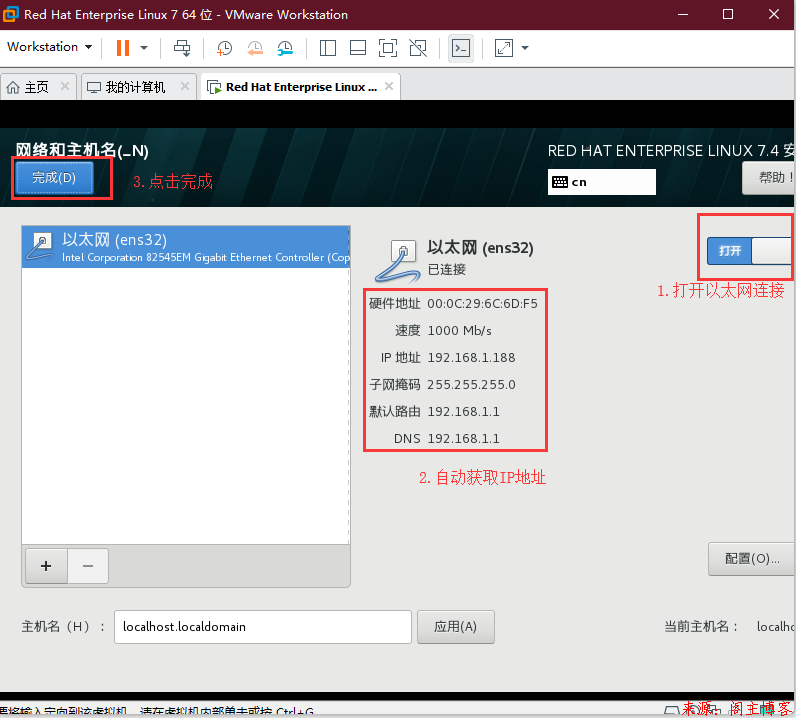
34.点击“KDUMP”,关闭该功能。
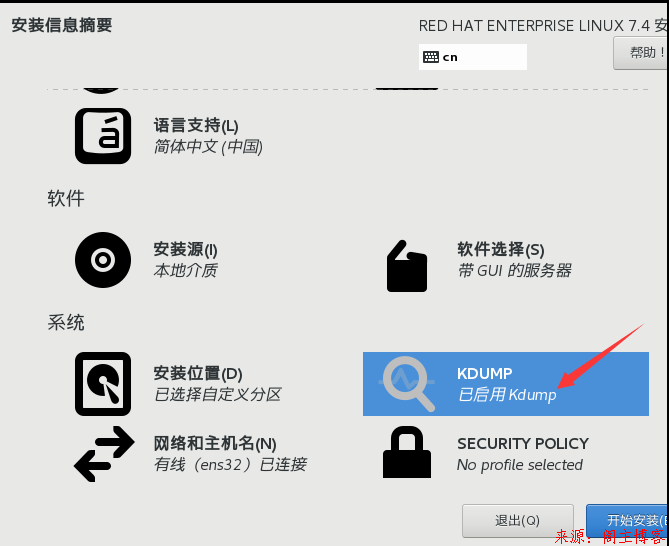
35.学习使用的情况,建议关闭“KDUMP”,节省系统内存。
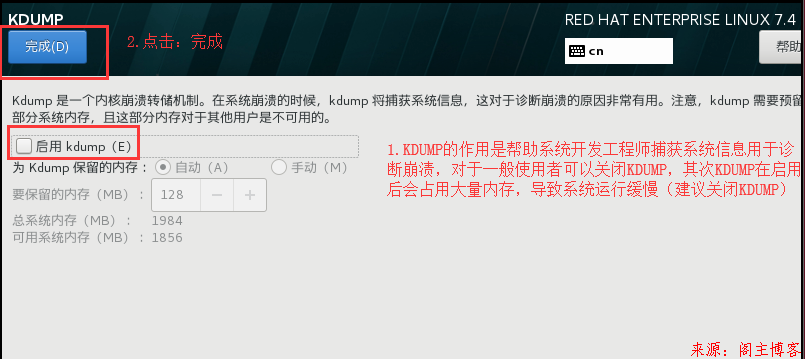
36.核对配置,点击“开始安装”开始安装系统。
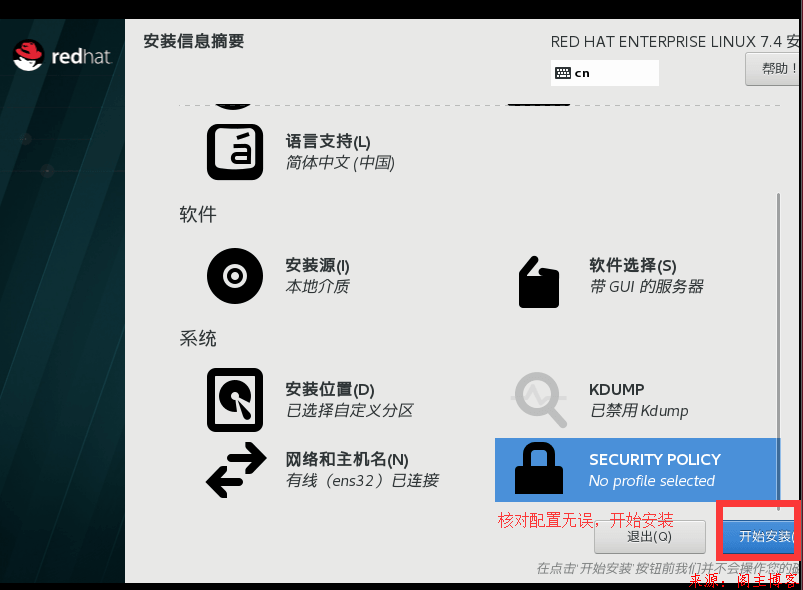
37.安装同时设置ROOT用户的密码,用户就不创建了,需要的可以自行创建。(ROOT是超管用户,拥有系统所有管理权,一般学习都是使用该用户登录。)
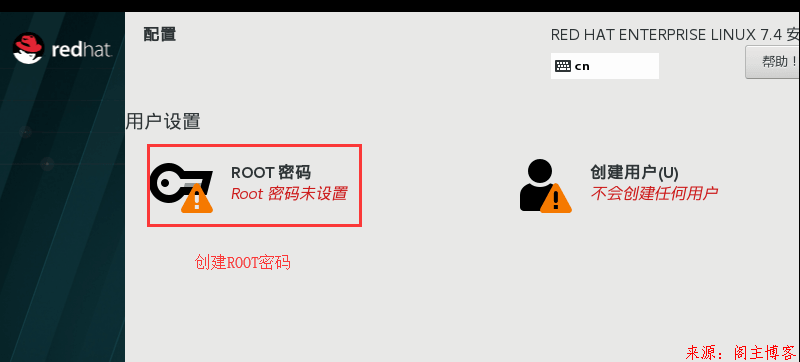
38.设置ROOT密码。
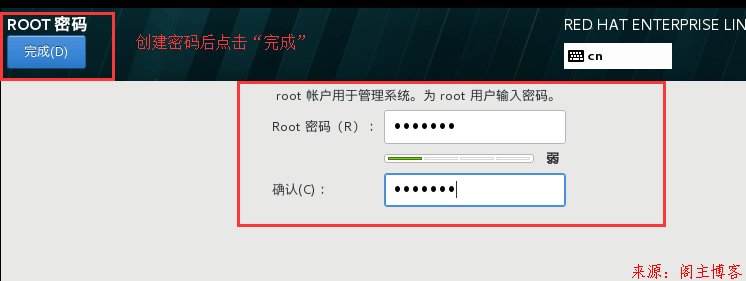
39.长达十分钟的自我安装,点击“重启”,进入系统。
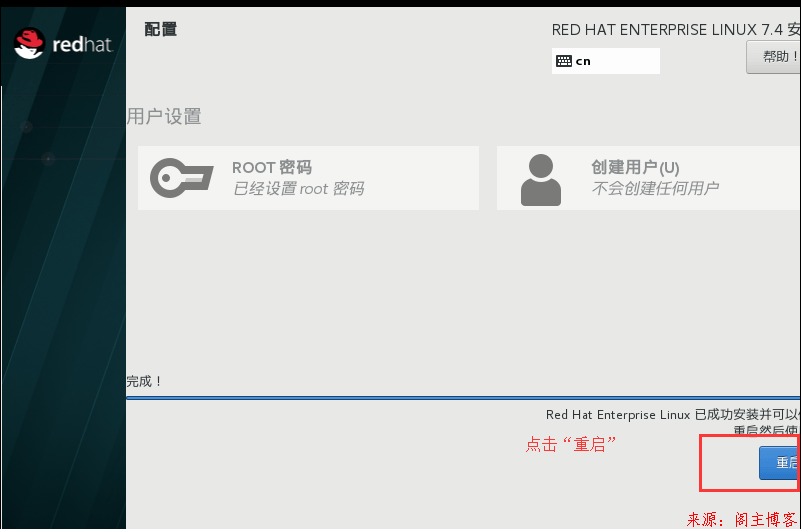
40.首次启动初始设置需要接受RHEL系统的许可证。
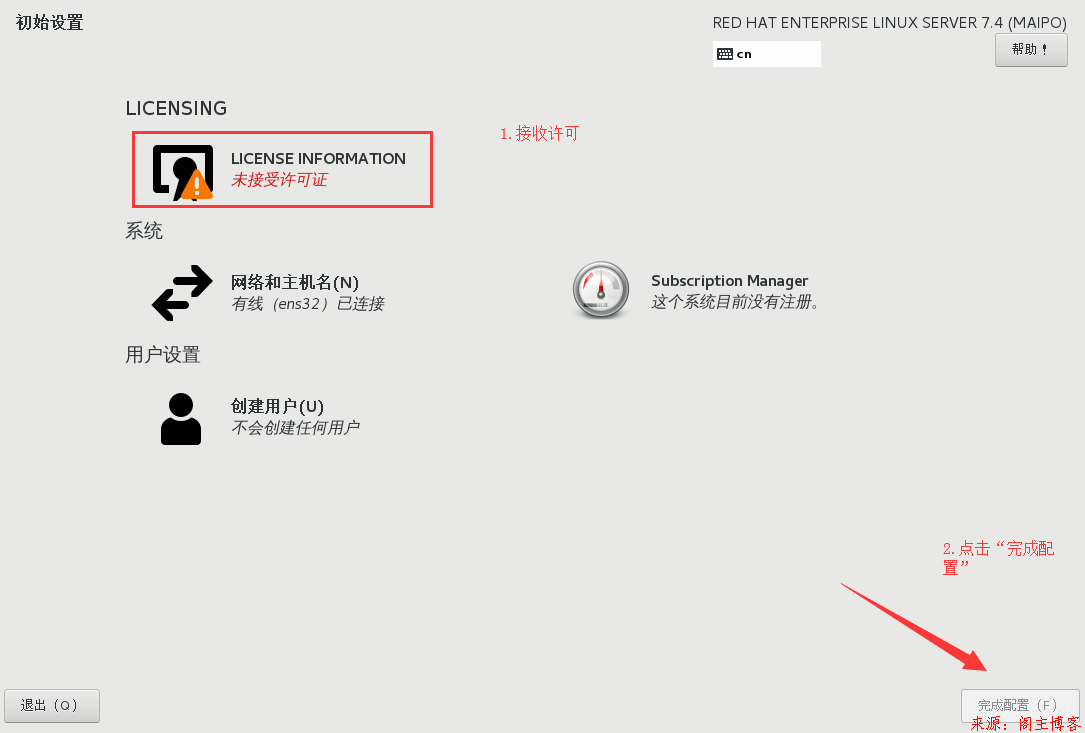
41.同意许可。
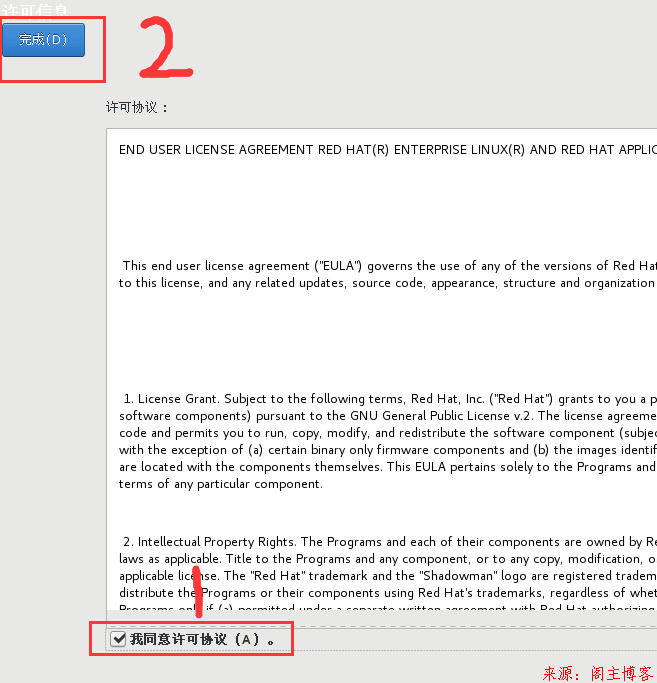
42.选择“未列出”,使用ROOT用户进行登录系统。
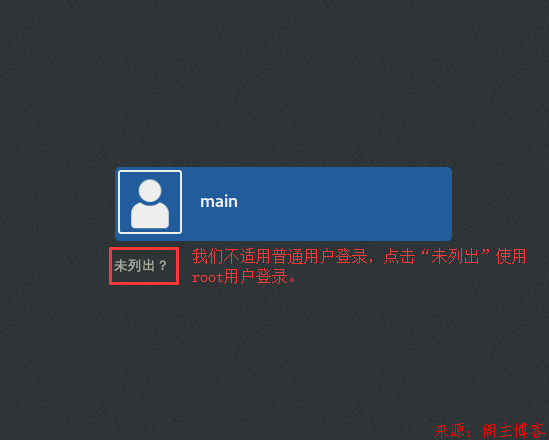
43.输入用户名:“ROOT”
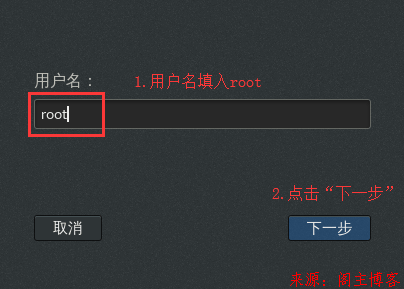
44. 输入密码:“XXXXXX”
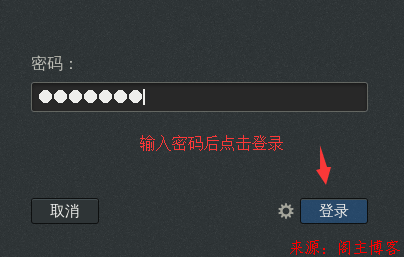
45.进入开机界面,至此安装完成。
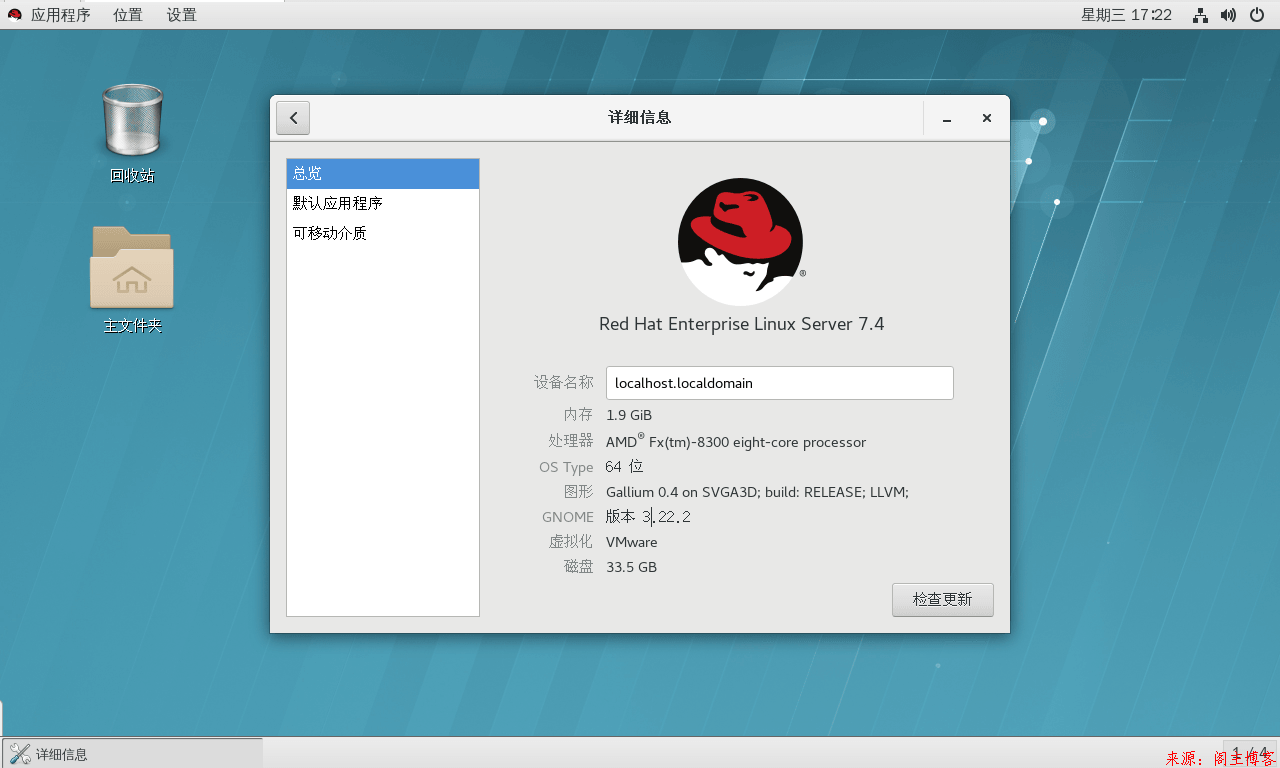
总结
1.安装总结最快的安装步骤。
2.手工分区计量单位的误差了解。
3.硬盘相关知识如:扇区组成、分区规划……
4.首次安装好RHEL,应当使用VM虚拟机建立一次快照,方便后续还原学习。
5.系统配置要到位,否则会造成不可恢复的灾难。
版权声明:本文为原创文章,版权归 阁主 所有,欢迎分享本文,转载请保留出处!
免责申明:有些内容源于网络,没能联系到作者。如侵犯到你的权益请告知,我们会尽快删除相关内容。

 黔ICP备19006353号-2
黔ICP备19006353号-2 贵公网安备 52052102000042号
贵公网安备 52052102000042号