注意事项
本文为SQL Server 2008 R2版本的安装教程,标准版本SQLServer 2008可以参考该文章(点我访问).
为何推荐R2版本
SQLServer 2008 是基于Vista内核的(如XP系统)
SQL Server 2008 R2是基于Win7内核的(R2是算是加强版的吧,多了一些新功能)
在win7、win8、win10等高版本系统推荐R2版本
硬件和软件要求
基本上SQL Server2008 R2 版本是支持xp、win7、win10的(本文使用win10)
.NET Framework 3.5(win7是必须要自己去开启该功能的;有些win10系统默认会自带已安装,如未安装需要自行开启安装!)
保持设备网络通信正常
确保全新首次安装,先前有安装过其他版本的需要卸载并清除注册表信息
一定最好使用Administrator用户安装该软件(具备管理员权限的用户也可以)
本文使用到的相关软件均在文末有提供,请自行前去下载
安装教程
(1)安装程序前一定要先检查系统是否开启.NET Framework 3.5!
开启方法:运行窗口键入“OptionalFeatures”
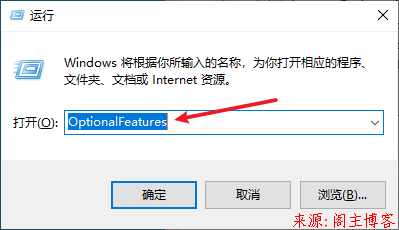
勾选第一项:

(2)将下载的主程序镜像文件包解压到同目录下。
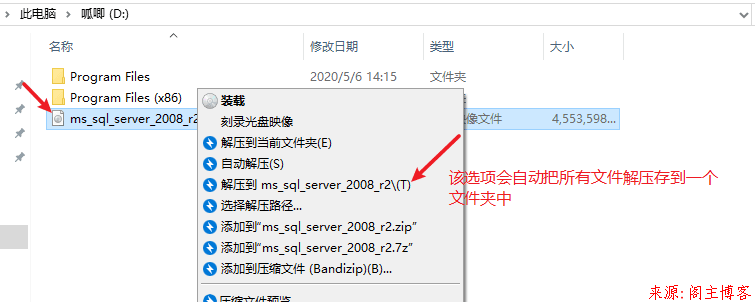
(3)进入解压目录,以管理员身份运行“setup.exe”
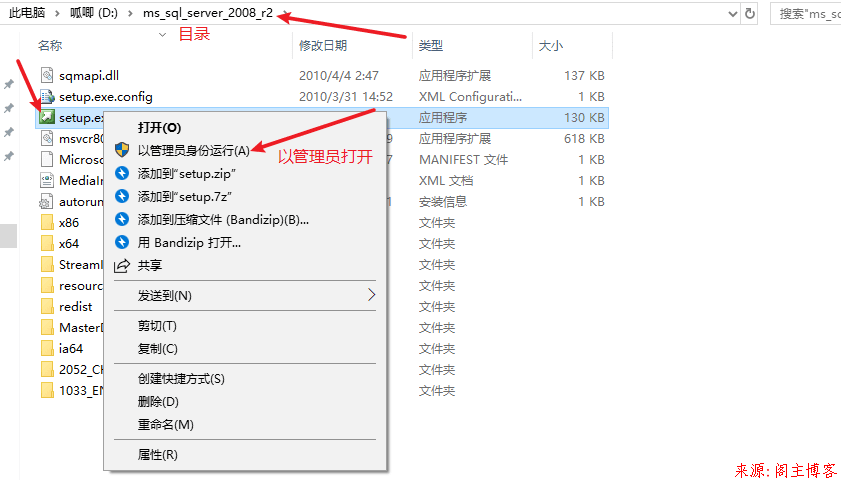
(4)进入安装引导程序的如下图页面,选择全新安装。

(5)不出意外,正常都是会通过首次检验,检验通过后点击确定继续安装。
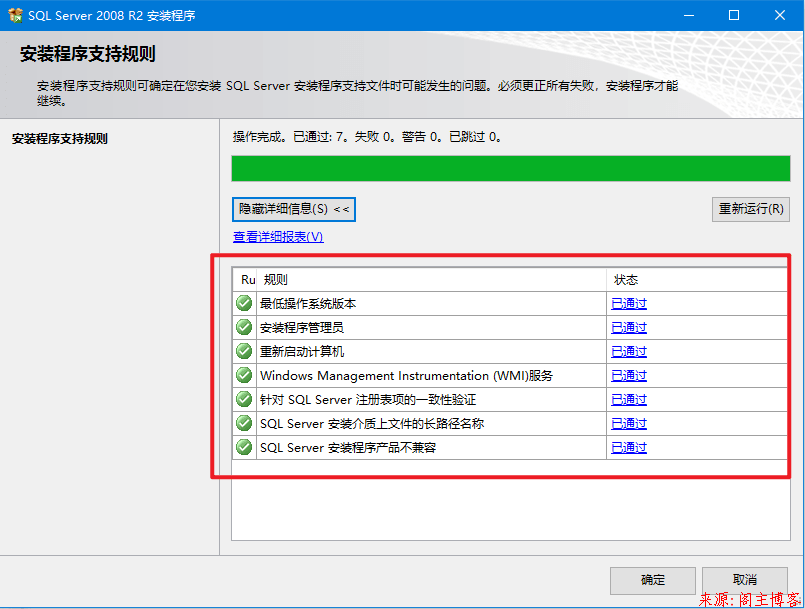
(6)默认已经勾选并填入密钥,直接下一步即可。
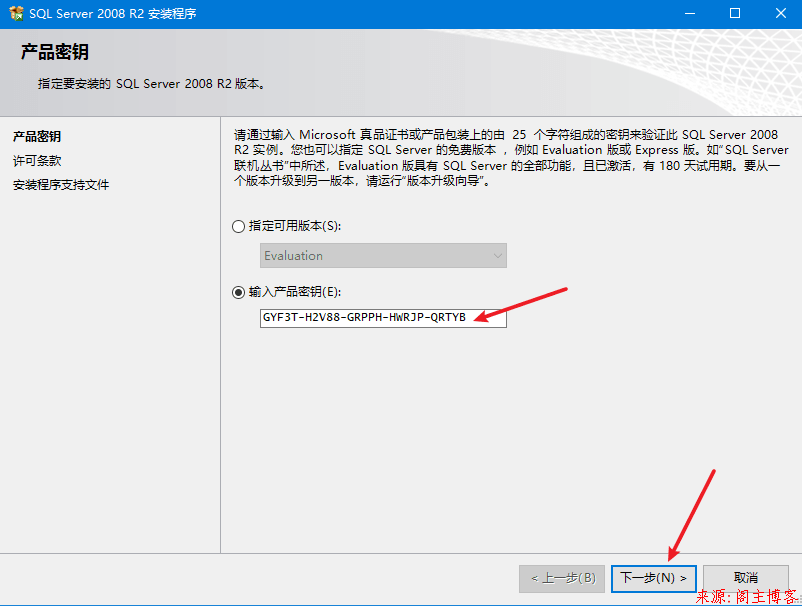
(7)勾选我接收条款。
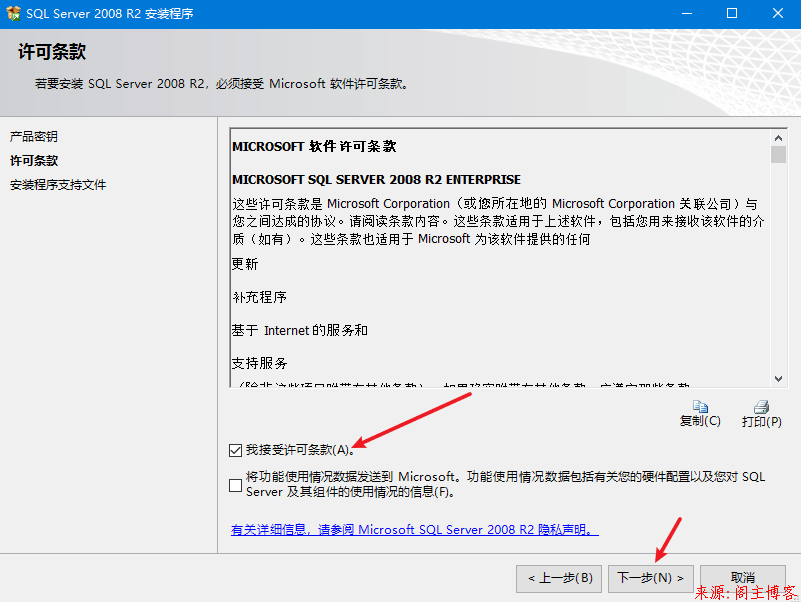
(8)安装支持文件。
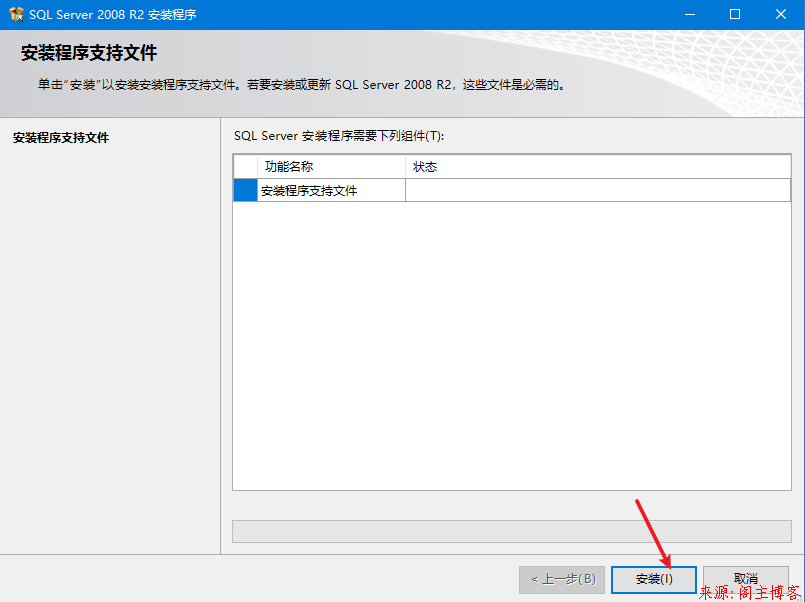
(9)接下来会在检验一次系统配置情况,正常步骤应该都通过,接着下一步即可。
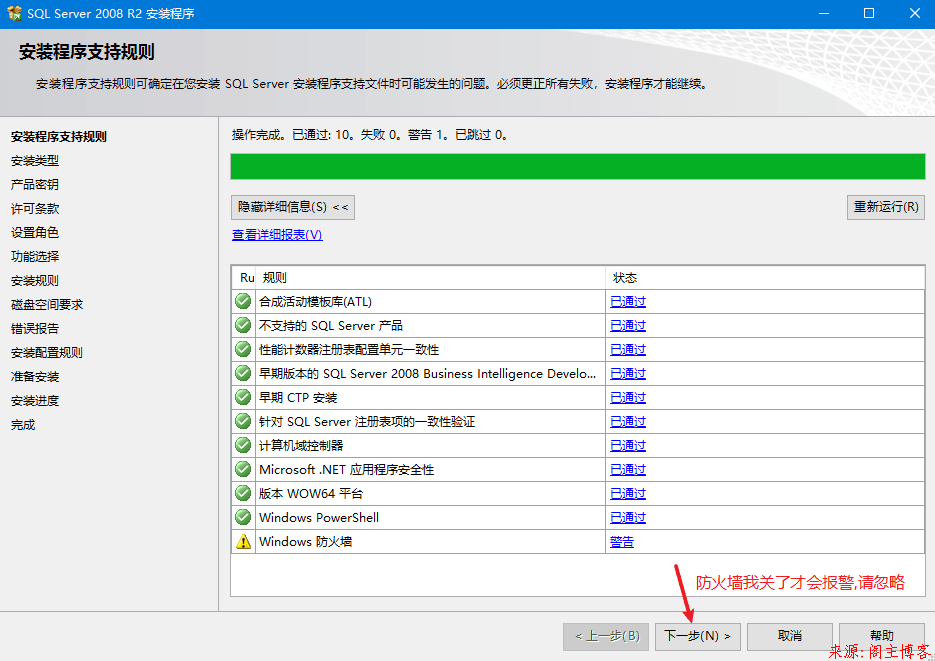
(10)选择安装类型为全新安装。
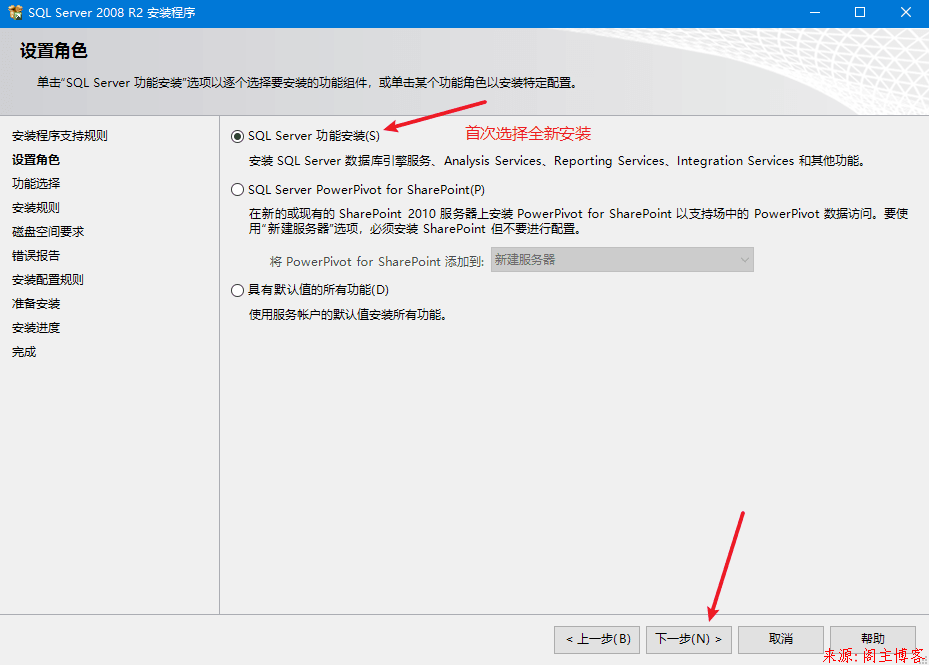
(11)全选安装,并修改安装目录。
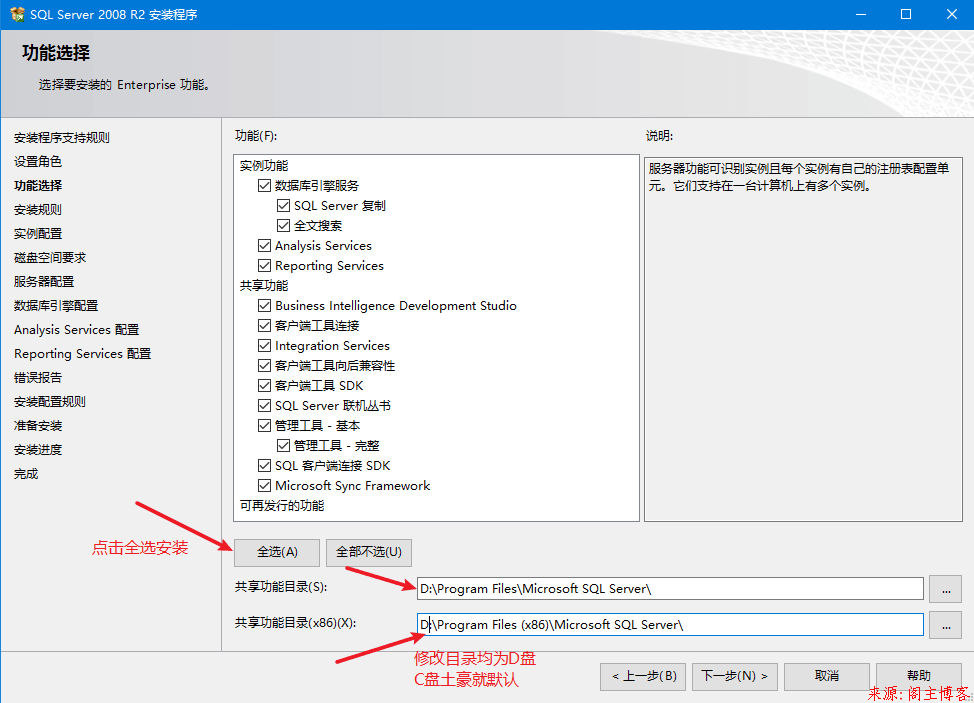
(12)再次检验通过,继续下一步。

(13)修改实例名和存放目录。
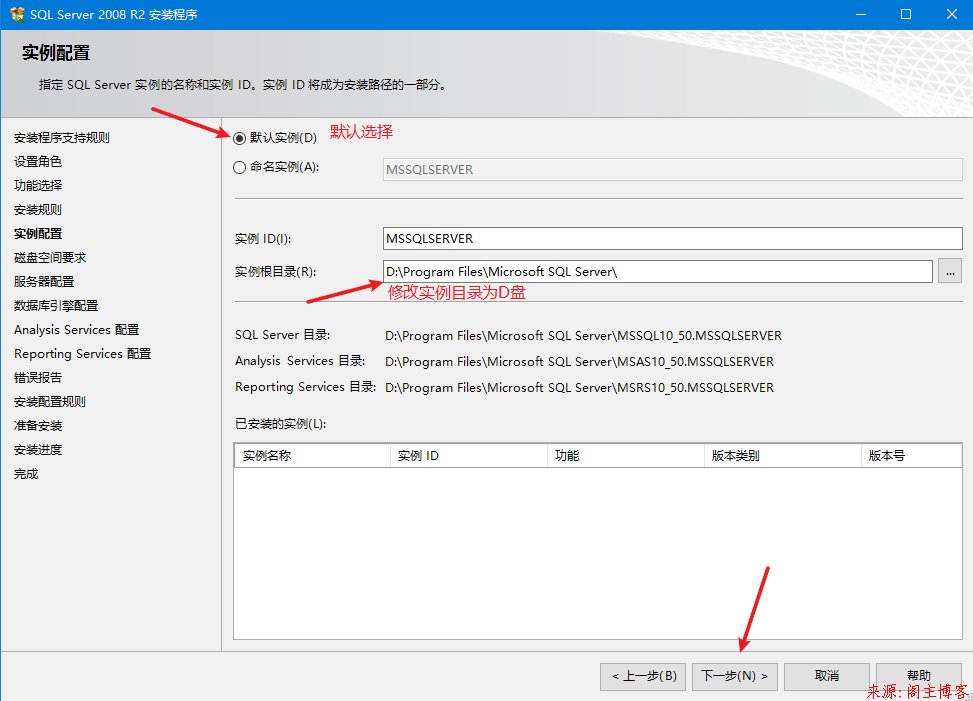
(14)全部应用为相同账户
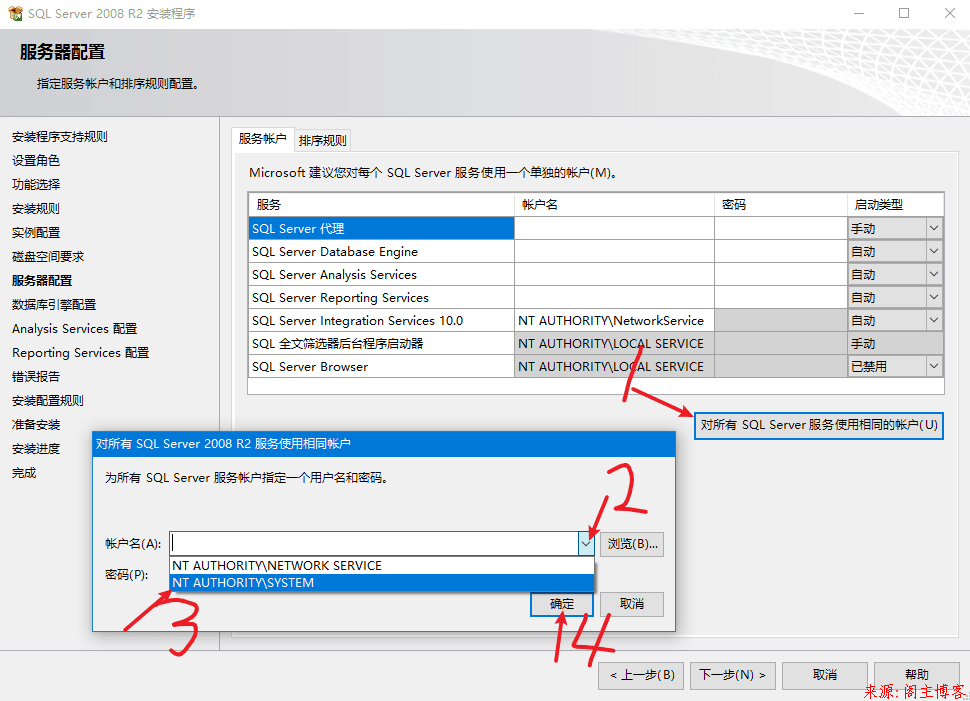
(15)除了第二项主服务,其他全部修改为手动启动,可以大量减少我们系统的内存开支。
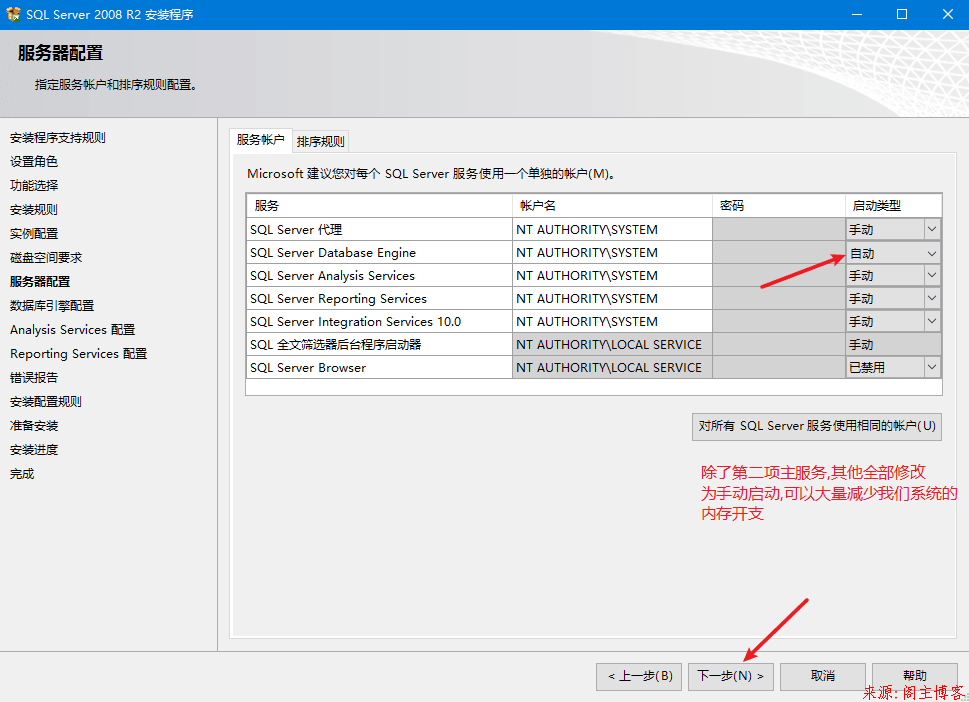
(16)添加当前系统用户为管理员。
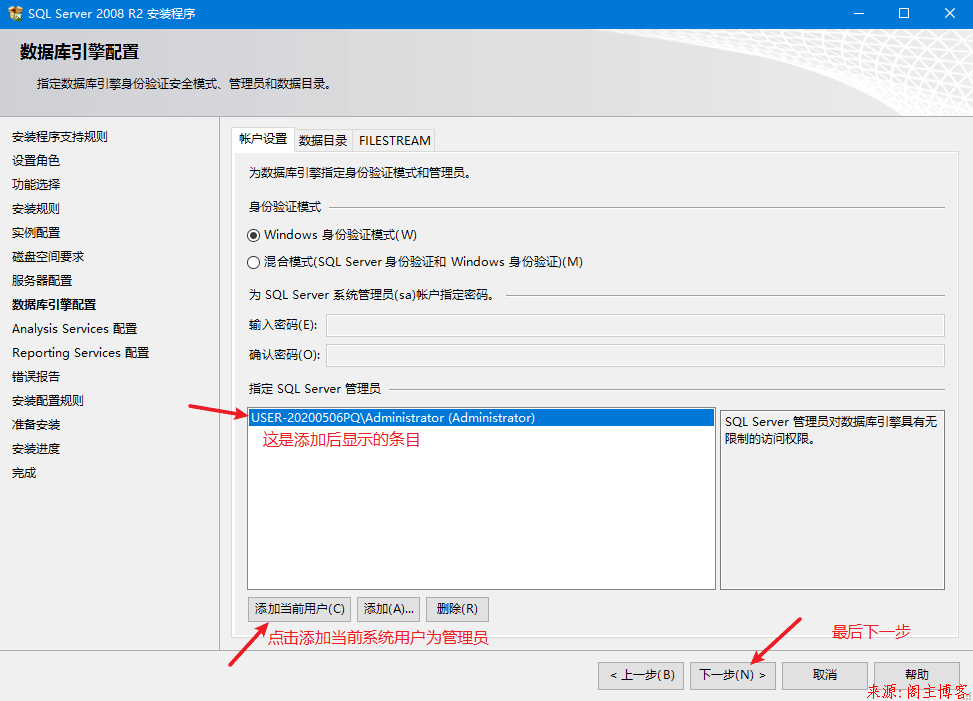
(17)继续添加当前用户为下图所示服务的管理员。
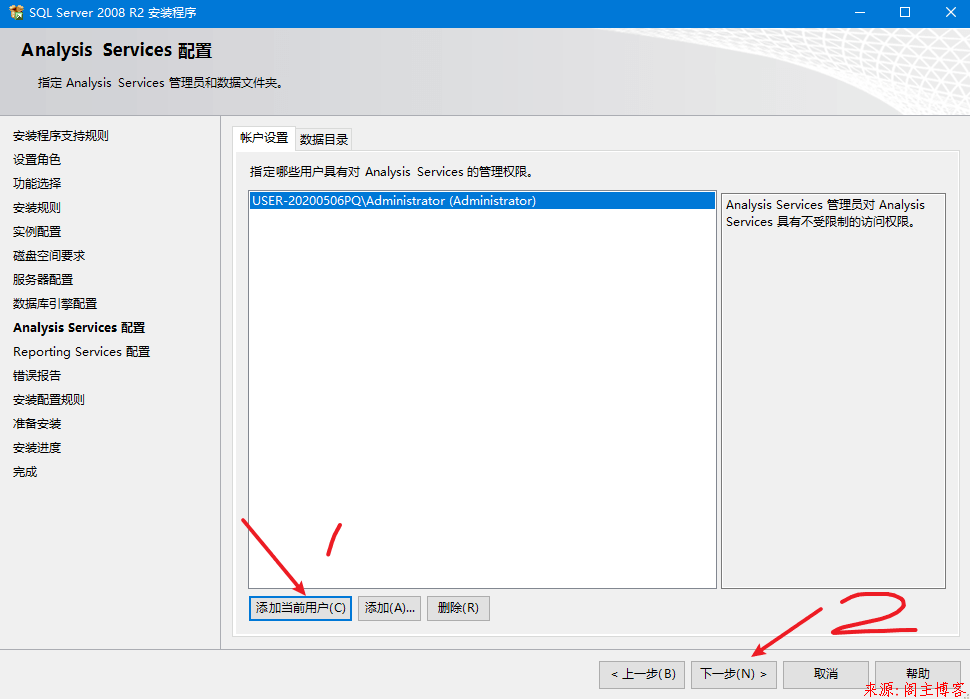
(18)默认本机配置模板
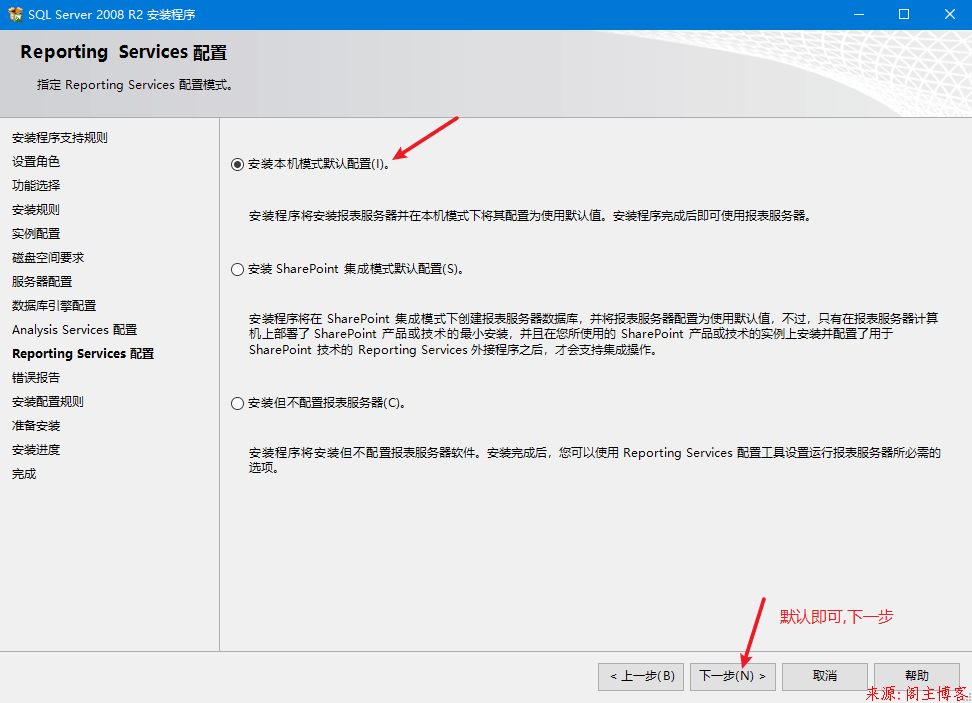
(19)不发送报告,直接下一步
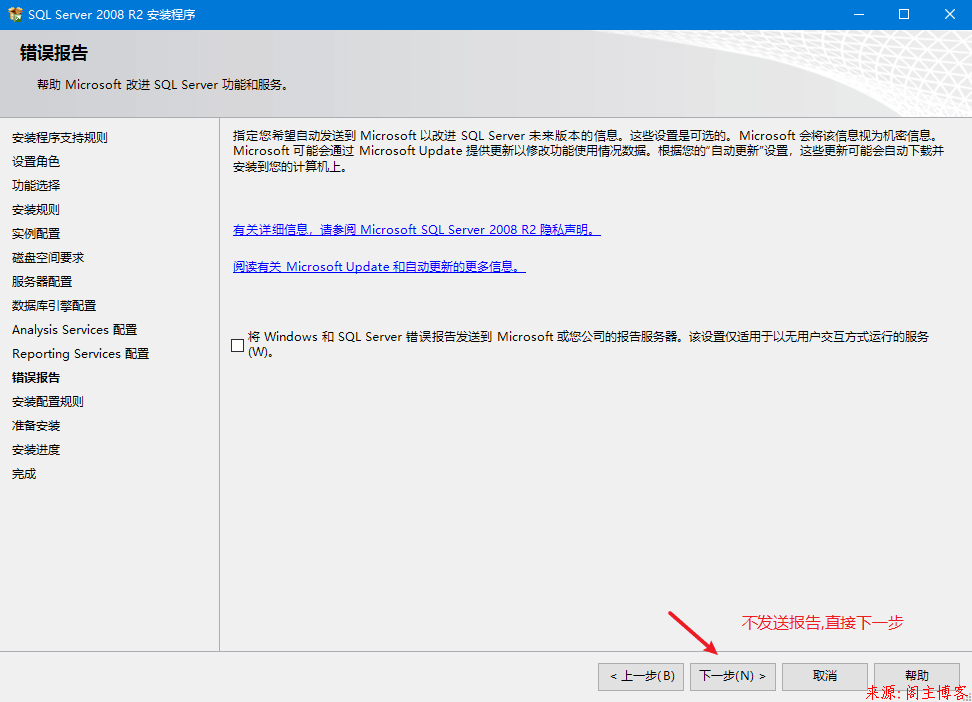
(20)再次检验一堆通过,继续下一步。
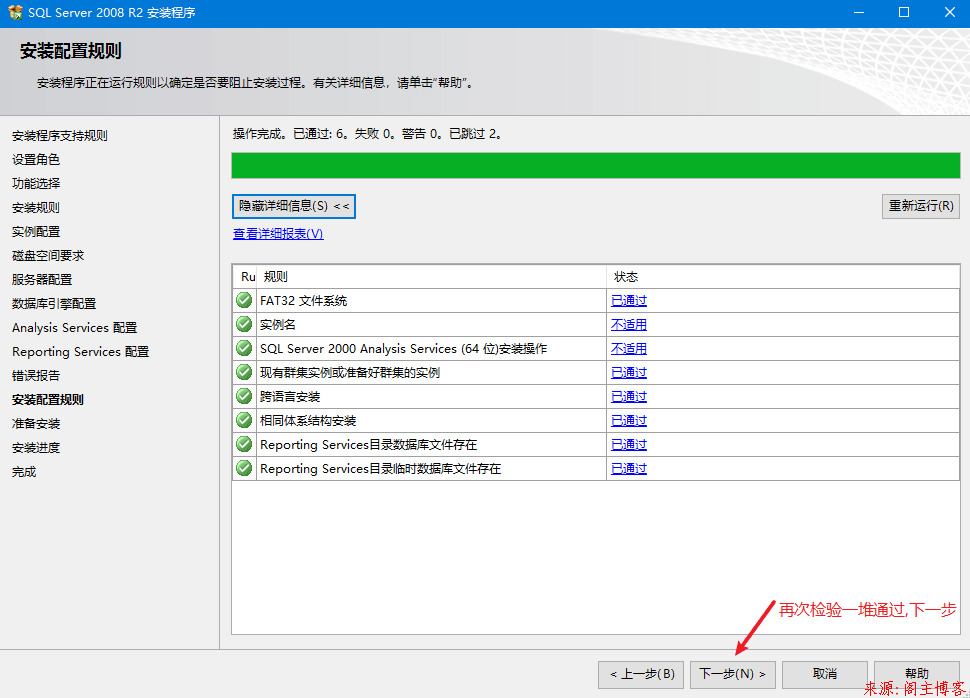
(21)基本已配置完毕,点击安装。
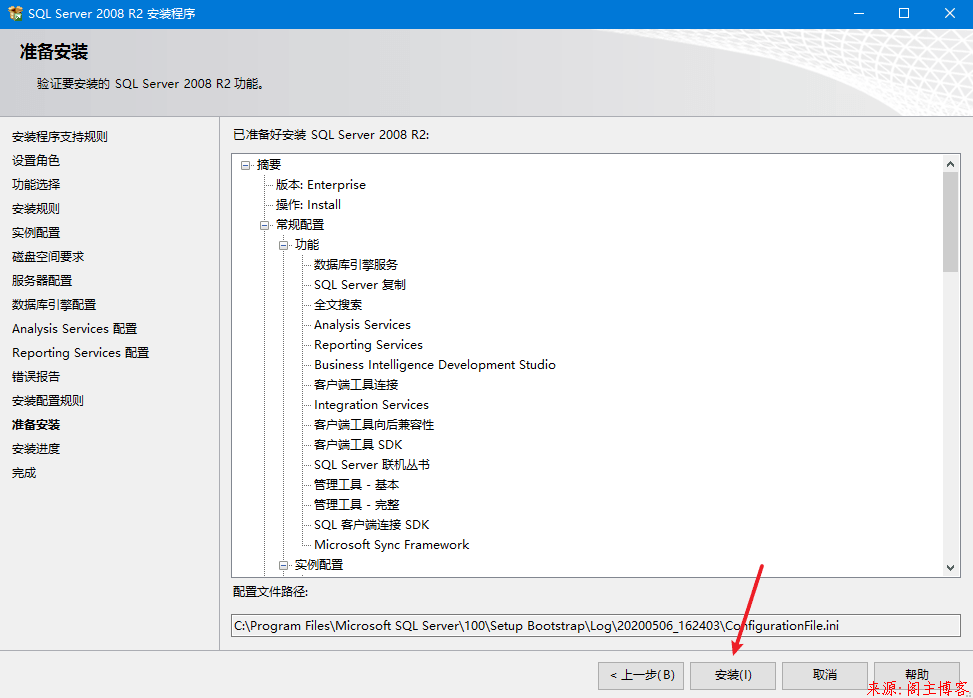
(22)等待主程序安装时间大概在20分钟左右。
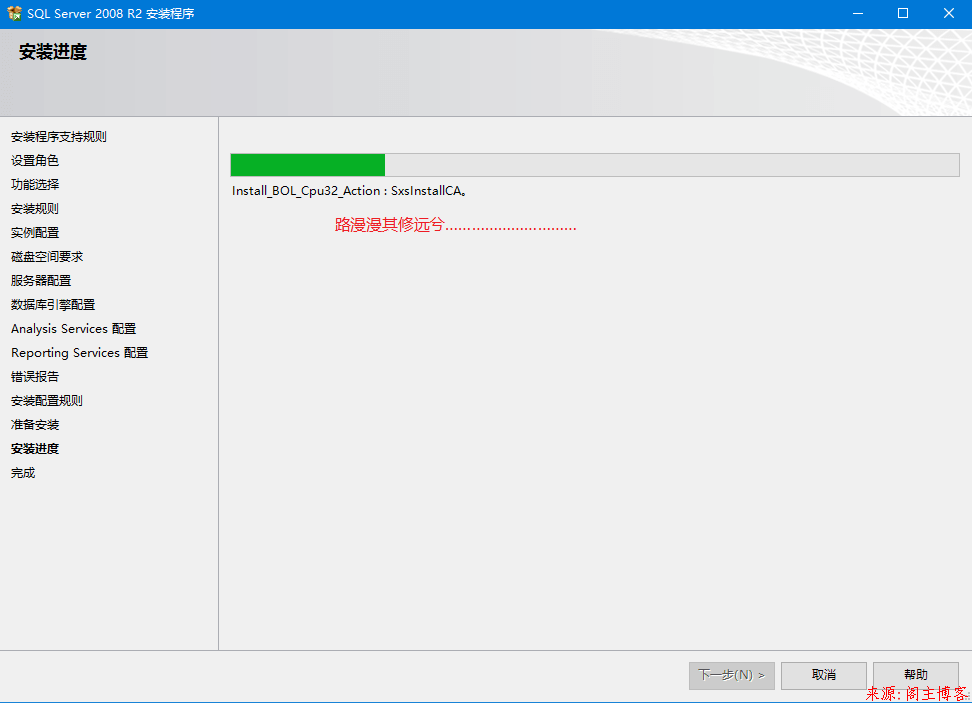
(23)程序安装成功,点击关闭。
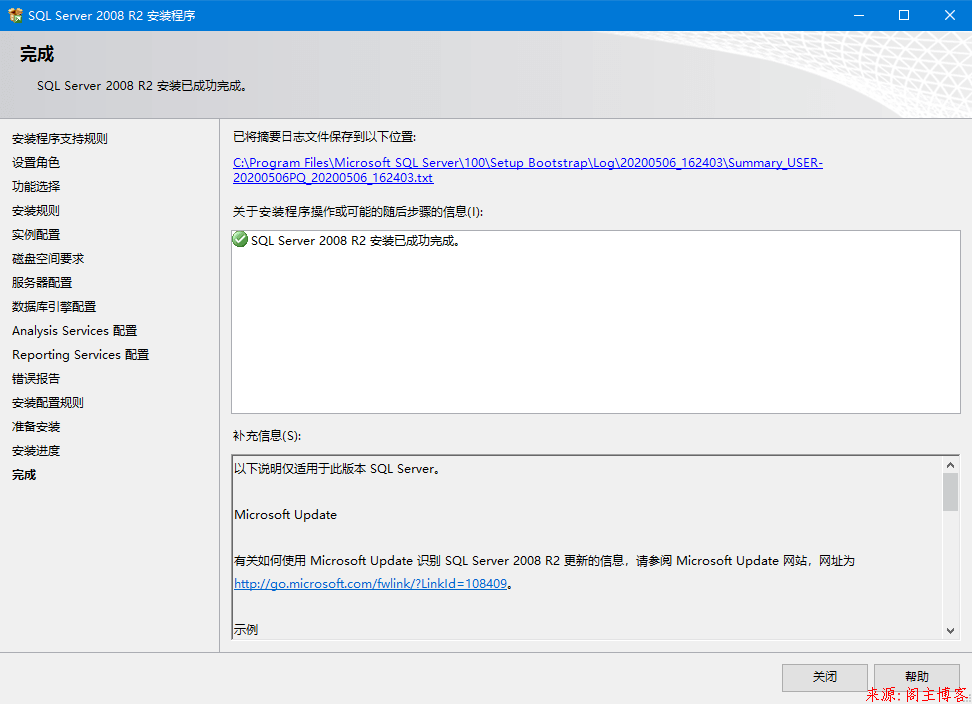
(24)打开SQL主程序。
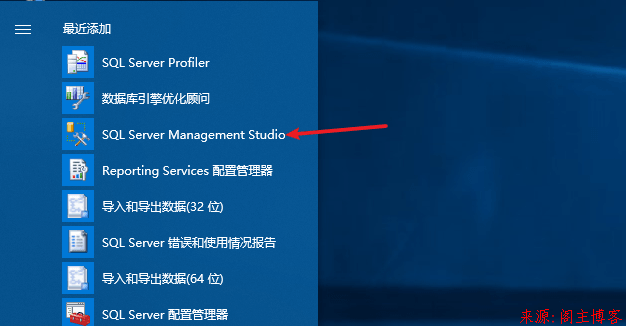
(25)下拉选项卡,选择浏览更多。
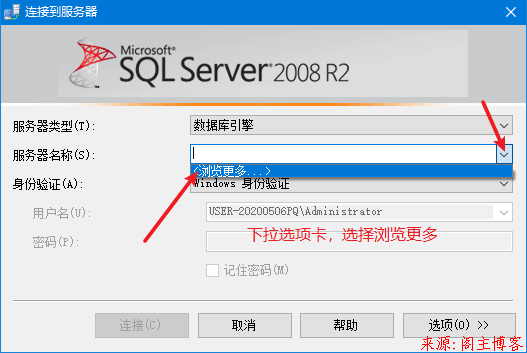
(26)展开选项,选择蓝底项,实际情况正常只有一个。
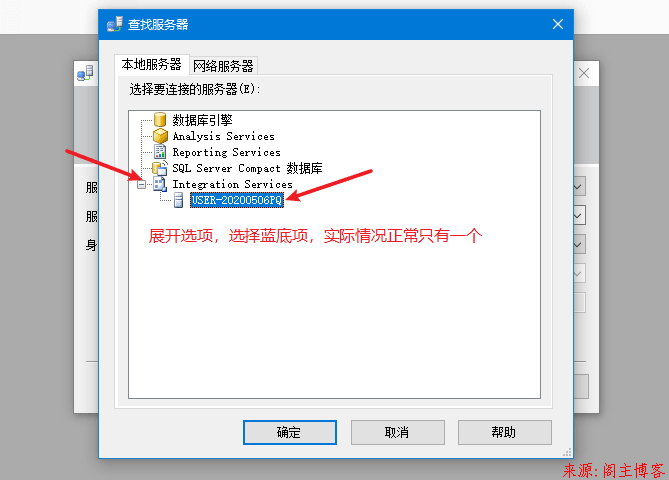
(27)选择好连接的服务器,点击连接。
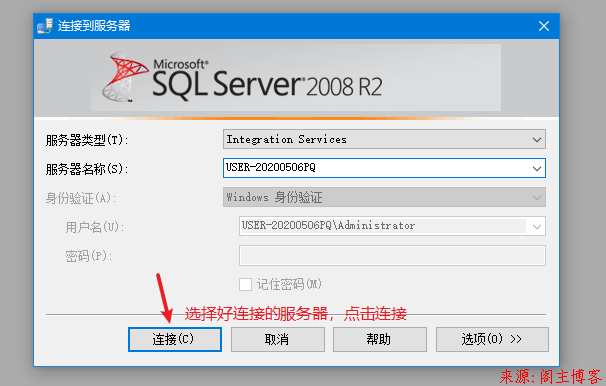
(28)连接选择数据库引擎。
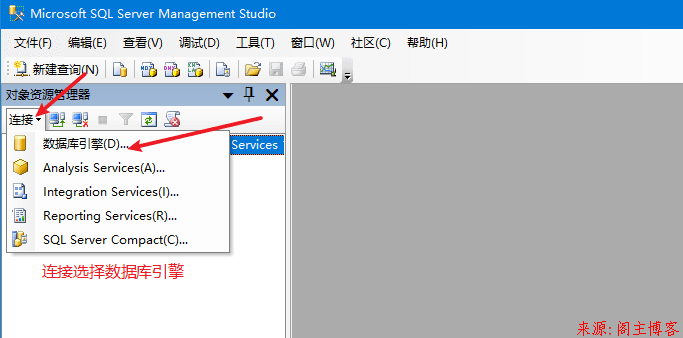
(29)默认本地,点击连接。
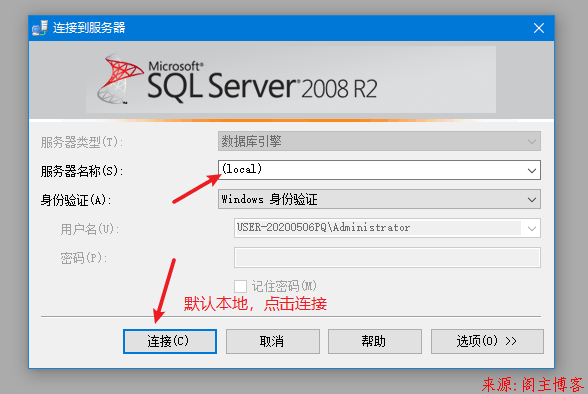
(30)顺利连接,至此安装教程完!~~
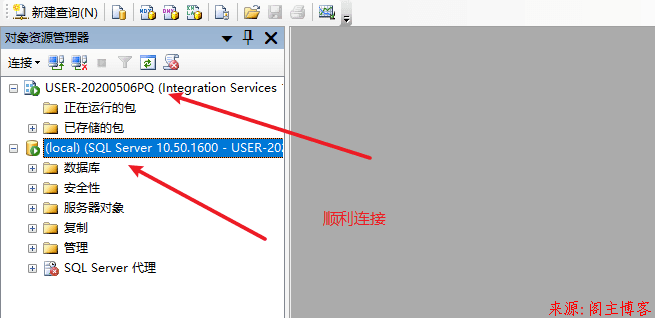
附件区
版权声明:本文为原创文章,版权归 阁主 所有,欢迎分享本文,转载请保留出处!
免责申明:有些内容源于网络,没能联系到作者。如侵犯到你的权益请告知,我们会尽快删除相关内容。

 黔ICP备19006353号-2
黔ICP备19006353号-2 贵公网安备 52052102000042号
贵公网安备 52052102000042号