前言
无需安装来路不明的软件,教程中直接使用几乎所有格式转换的软件都需要用到的FFmpeg就可以达到我们目的。
程序安装教程
第一步,需要先去开源FFmpeg官网(点我访问)下载软件,这款软件是官方的,大家不要去第三方下载站下载,不小心就给你来一套全家桶!当然,因为网站服务器在国外,所以下载速度不理想的小伙伴可以在文末下载阁主上传至蓝奏云的压缩包。
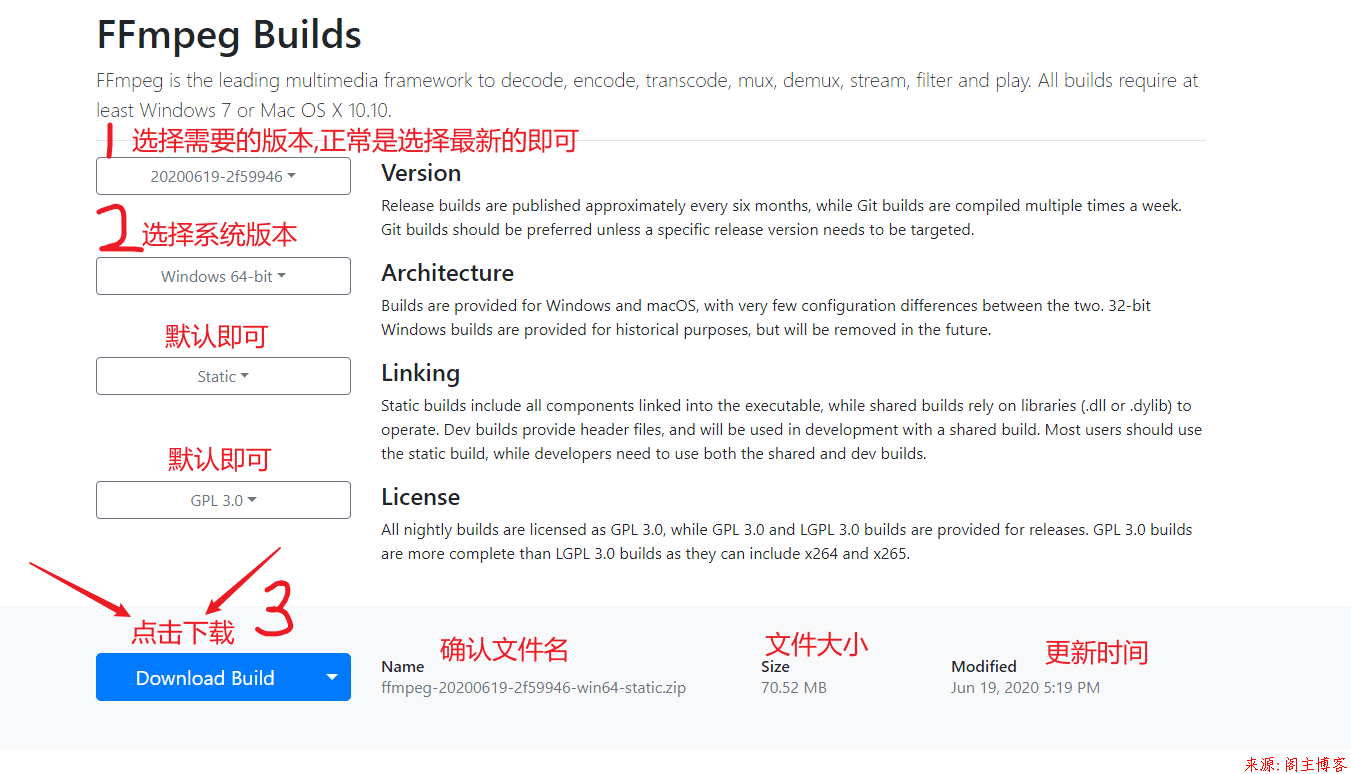
第二步,将下载的FFmpeg压缩包中的程序解压到你认为足够空闲的目录,阁主自己也要使用就直接解压至D盘了。
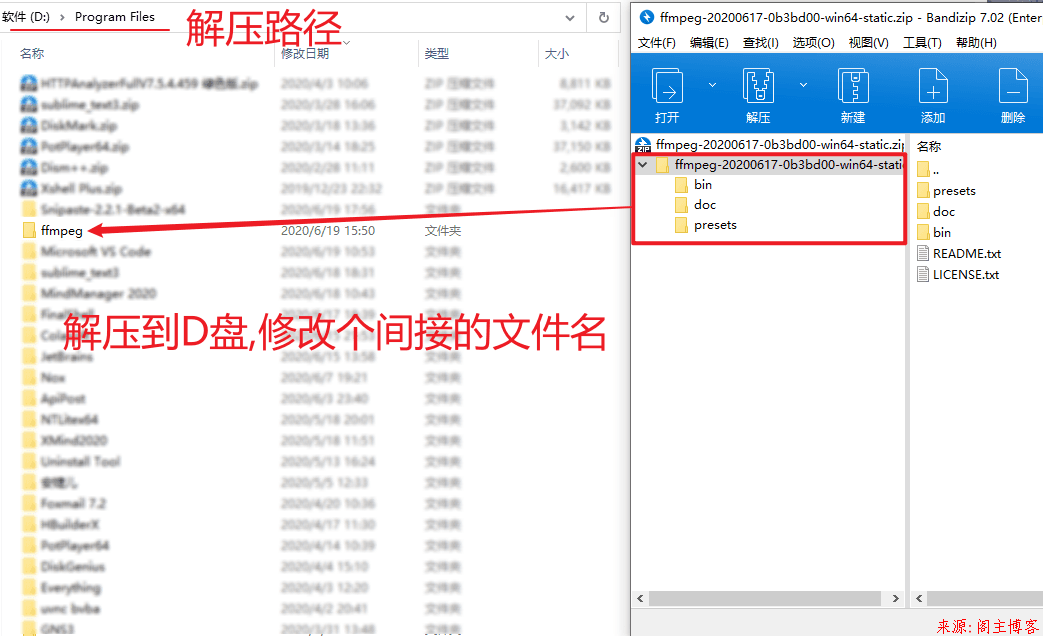
第三步,接下来将FFmpeg程序添加进系统环境变量,依次进入图中所示的地址,将地址复制下来。(阁主的地址:D:\Program Files\ffmpeg\bin)
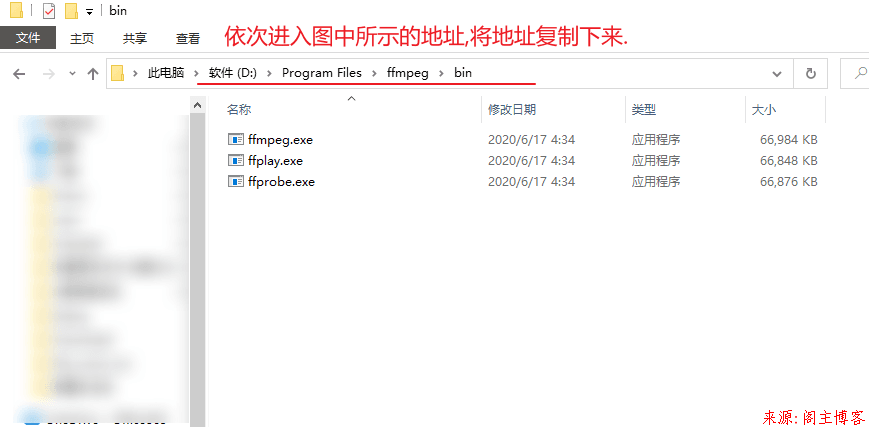
第四步,本文不准备像百度一样右击此电脑属性的骚操作了,时间不等人,下面直接给准备一条命令在cmd窗口直接键入回车就好!命令能干的事绝不动手!(切记!命令引号里放上面步骤刚复制的FFmpeg程序路径)
setx Path "D:\Program Files\ffmpeg\bin";
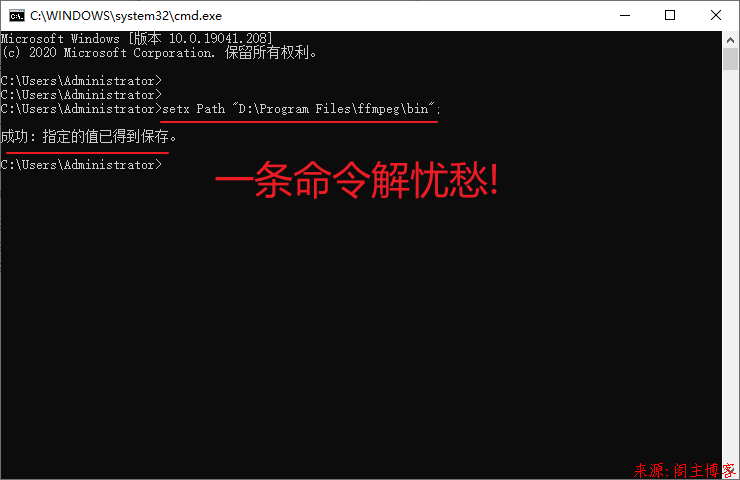
FFmpeg使用教程
注意:对于FFmpeg的平民玩家常用的两个操作(单文件转换/目录下文件转换)
-
单flv文件的转换
(1)使用下面的命令,同样的引号内请根据自己的文件名来修改。
使用格式为:ffmpeg -i "需要转换的文件.flv" -c copy "新的文件名.mp4"
ffmpeg -i "PHP.flv" -c copy "PHP.mp4"
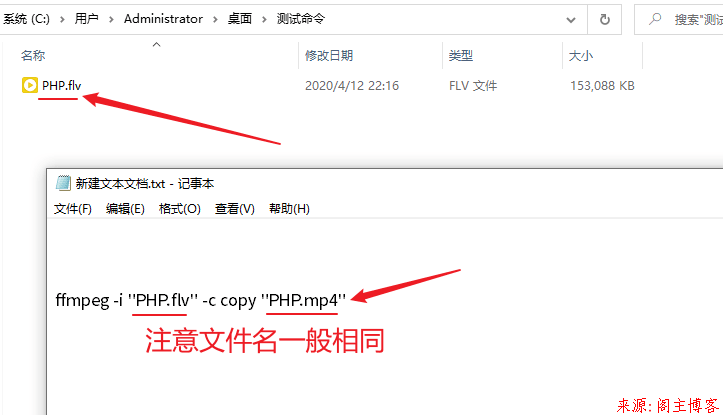
(2)在资源管理器的地址栏里输入“cmd”,调出cmd命令管理窗口(这样打开后默认执行目录就是当前地址栏所在的路径)
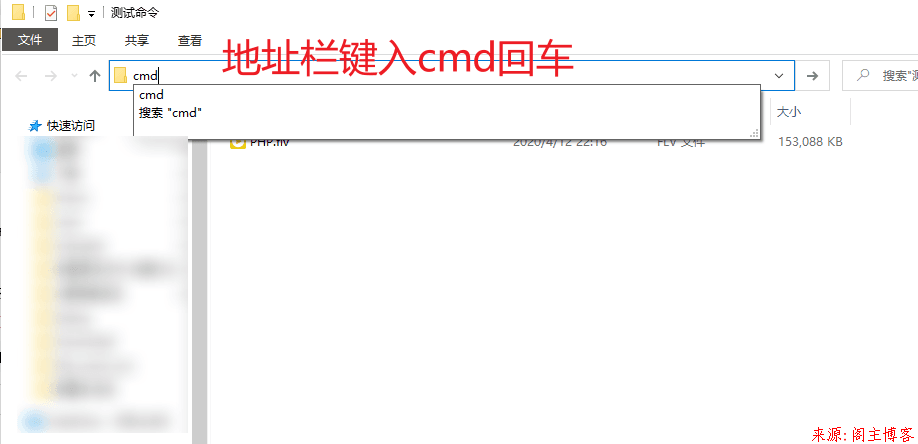
(3)随后将上面准备好的FFmpeg命令直接直接键入cmd窗口运行,稍等几秒钟可以再同目录下看到同名格式为*.mp4的视频文件了.(具体时间依据文件大小而定)
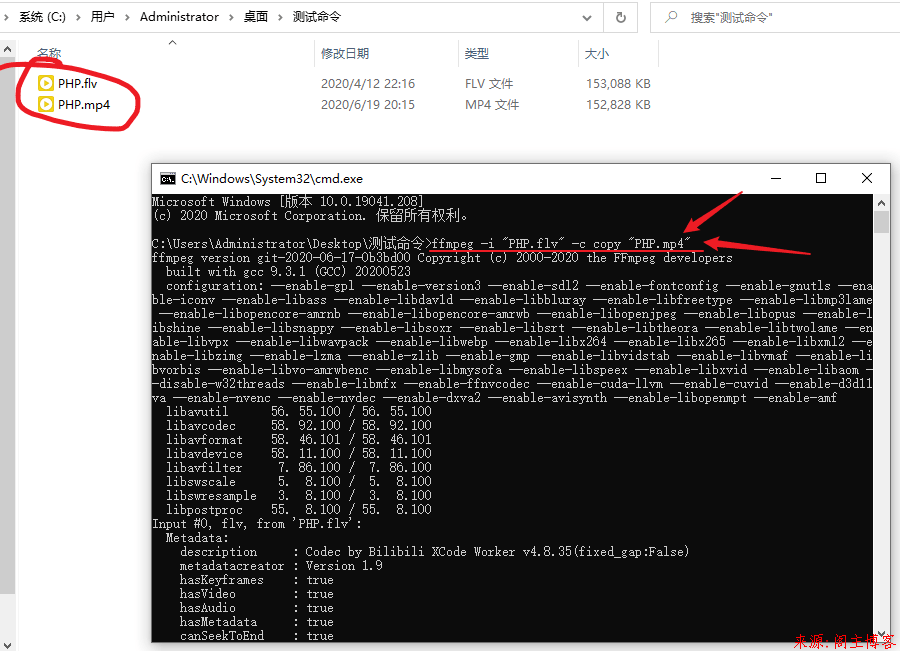
-
目录下多flv文件的转换
(1)如果是整个文件夹中的所有flv文件需要批量转成mp4,那么使用下面的命令:(上面讲过的过程就不重复了)
使用格式为:没有格式,直接资源管理器地址键入cmd调出命令窗口键入命令即可!
for %i in (*.flv) do ffmpeg -i "%i" -c copy "%~ni.mp4"
注:新生成的mp4文件会沿用原文件名。
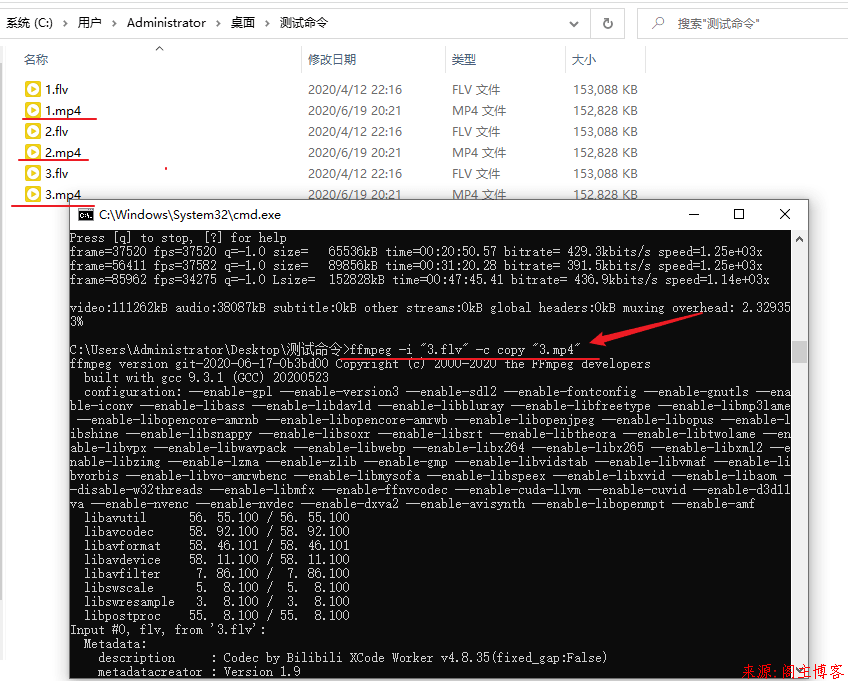
答疑区
(1)除了能转换MP4格式还能转换什么格式?
曰:FFmpeg这个程序是非常强大的一款工具,只要是目前市面上流行常见的格式都支持,比如avi、MP4、mov……,基本上它都能互相转换,只要在使用命令的时候把转换的视频文件后缀名修改即可!至于ffmpeg还有很多其他参数,这里不多介绍,自行百度了解!
(2)日后有,再补!
版权声明:本文为原创文章,版权归 阁主 所有,欢迎分享本文,转载请保留出处!
免责申明:有些内容源于网络,没能联系到作者。如侵犯到你的权益请告知,我们会尽快删除相关内容。

 黔ICP备19006353号-2
黔ICP备19006353号-2 贵公网安备 52052102000042号
贵公网安备 52052102000042号