所需工具:
老毛桃PE启动制作软件(点我访问下载)-类似软件很多,但是大部分学校或者机构教学都用这个所以……
VM软件(在上一文章有讲解如何安装和下载地址[点我访问])
物理机一台(配置说得过去,运存最少4G,建议>8G)
脑子认真做到同步教程的每一步。
开始/步骤
老毛桃安装好后,在此之前先做好一个ISO版本的本地PE启动盘。(就好比平时U盘开机启动PE系统[载体不一样])
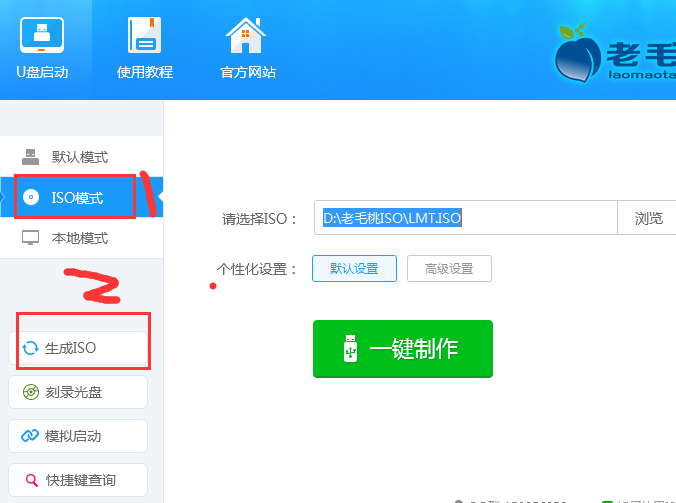
按照上图顺序,单击下图出现的确定选项。
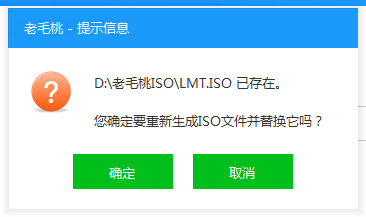
随后会在你先前选定的路径保存一个ISO的文件。至此类似U盘的启动系统我们就做好了。
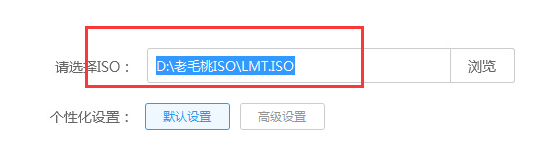
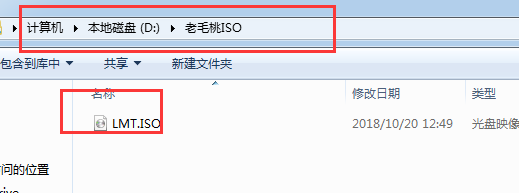
接下来就是虚拟机操作步骤。打开虚拟机软件。
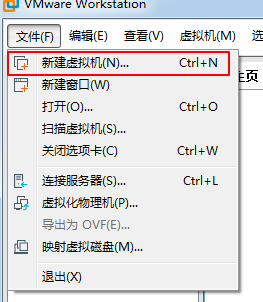
下一步即可
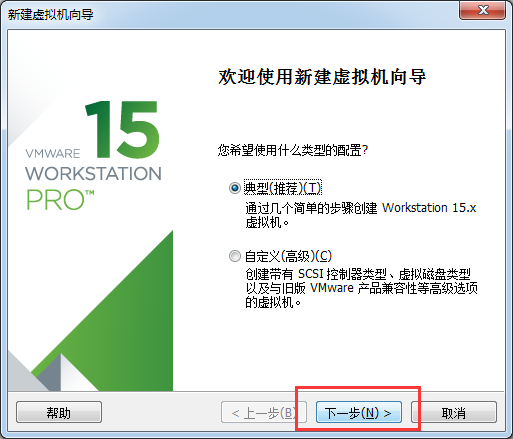
如图设置进行下一步
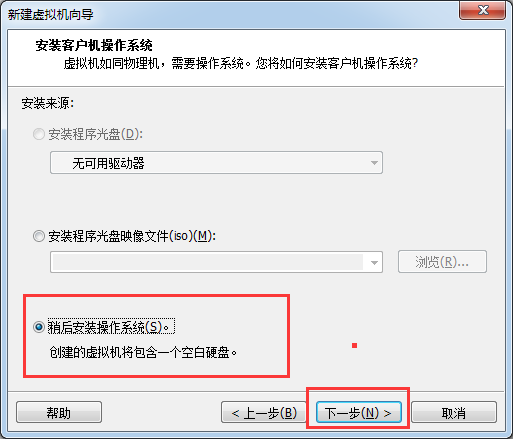
根据本文安装演示的系统版本是WIN7x64位所以就如图所示。
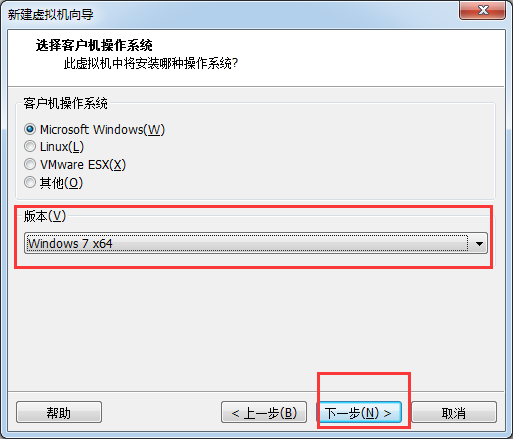
切记,本步骤名字可以默认,但是存储位置一定要规定好统一虚拟机安装的位置,最好还是空间最充足的分区。
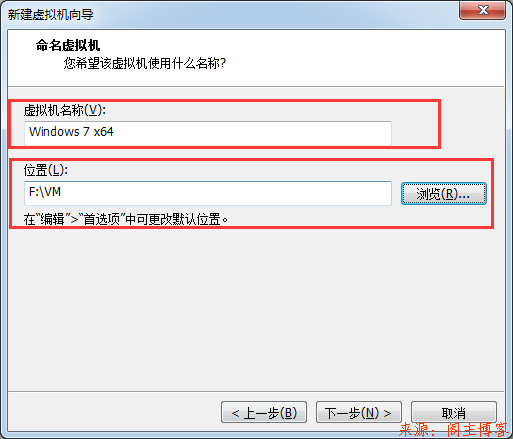
win7官方建议是60G大小,这边也可以进行自我判断,正常win7完全安装后的大小是10G左右,如果你要做其他操作:如备份还原、安装软件等。基本都是60G-100G足够了,当然,大小取决于你的分区剩余容量。
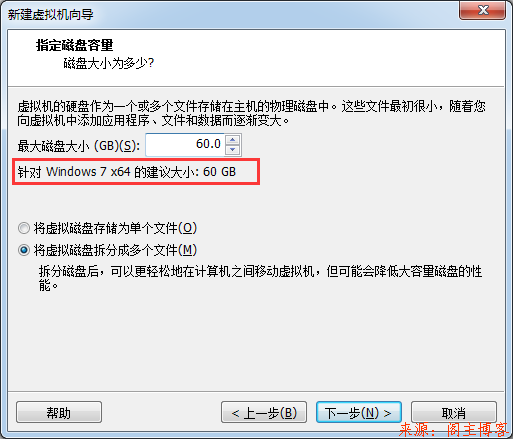
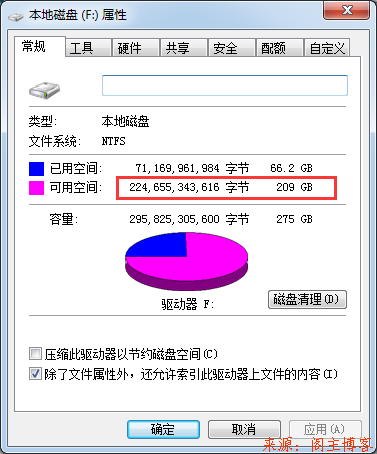
我们接着点击自定义
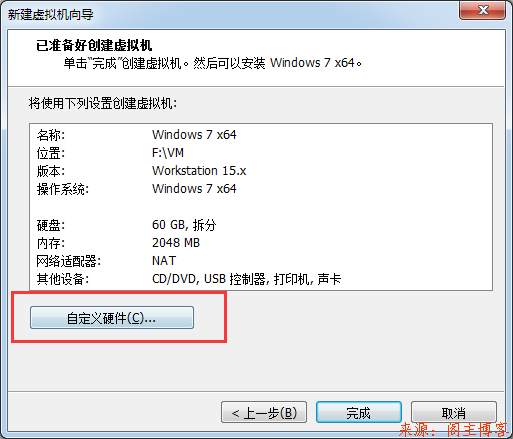
这里就相当于你在配置电脑的硬件组成部分,性能快慢取决于硬件。
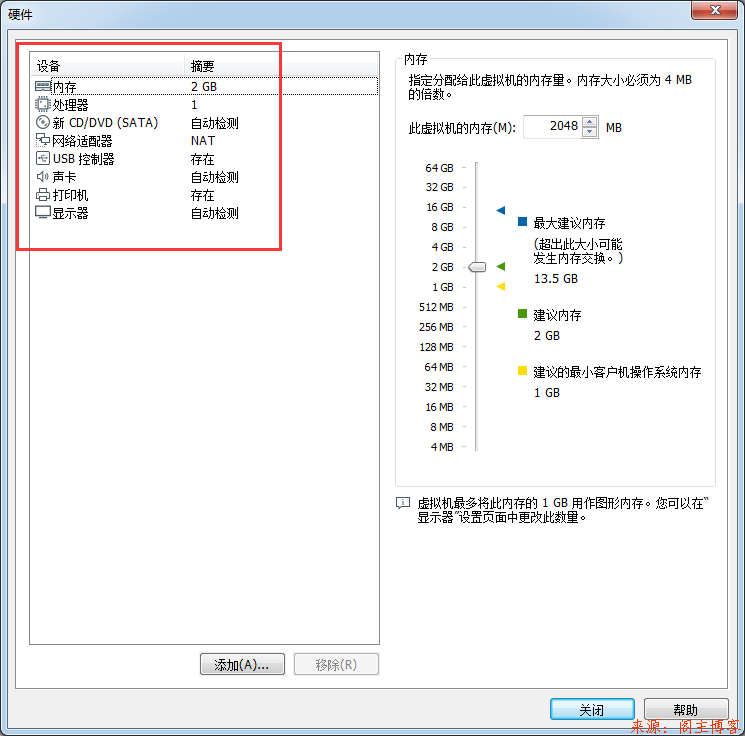
由于大家每台物理机配置不一致,阁主这边的设置仅供≥8G运存电脑参考配置。
说道内存,通俗讲就是运存。大家都以为会是U盘等存储介质,其实他仅仅是一块CPU的搭档,就像你的大脑,处理1+1=?其中信息1+1由运存临时记忆,等于几还是要靠大脑(CPU)计算,在传达给(运存)临时存储1+1=2,随后确认无误将其永久写入外存储设备(硬盘)。
阁主配置的内存为4G
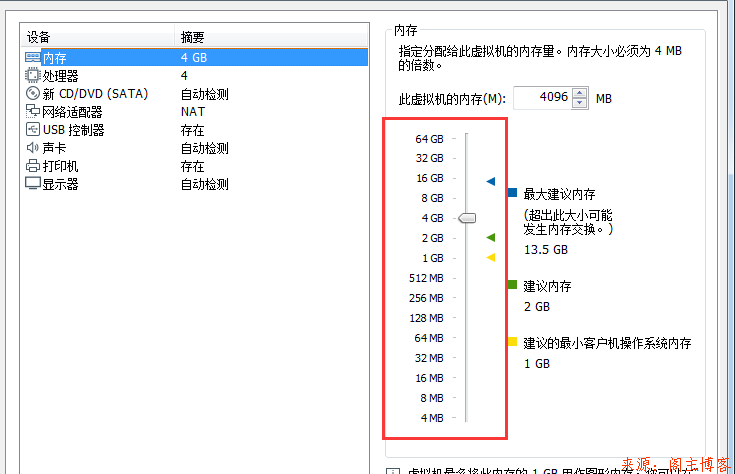
接下来就是处理器核心问题。切合实际,如果你物理机需要使用大软件时建议分配一般的核心数。
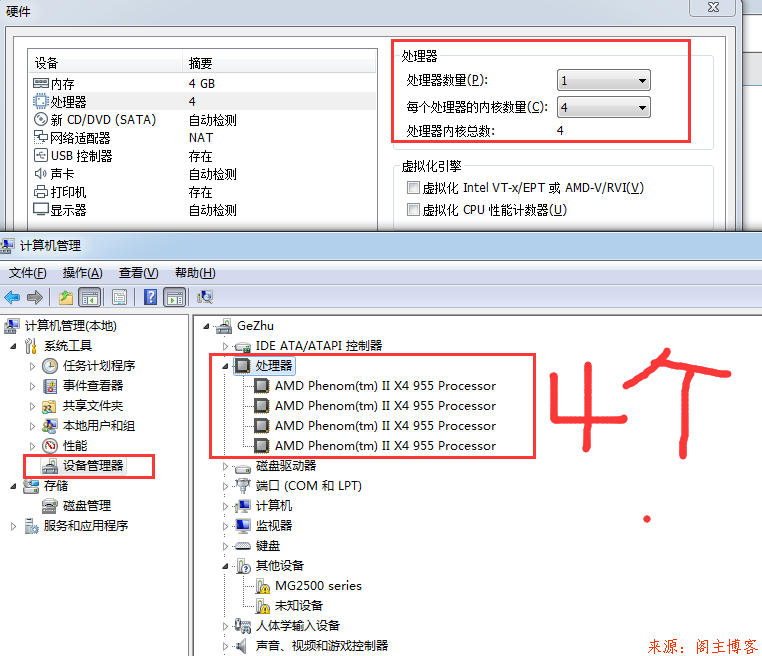
很多人会问怎么知道核心数,阁主这边提供两个方法:
1.桌面右击“我的电脑”,选择“管理”,就进入下图
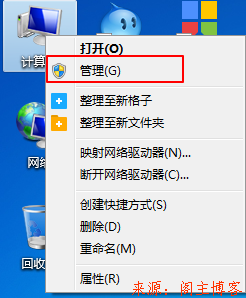
接着按照图中顺序展开,阁主这边的是“单核心单线程”有的朋友可能会遇到一个问题,就是现如今都是流行“单核心双线程”。怎么区分。实话说只能靠平时有空多去看看新出的硬件的参数。第一种完,不理解,换第二种。
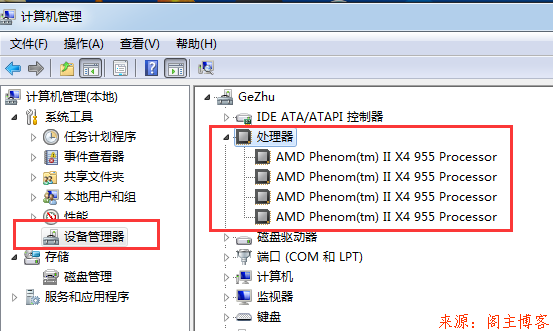
2.下载阁主制作的CPU核心查询软件进行查询。
接下来是镜像问题,需要选中我们先前使用老毛桃做好的ISO文件。
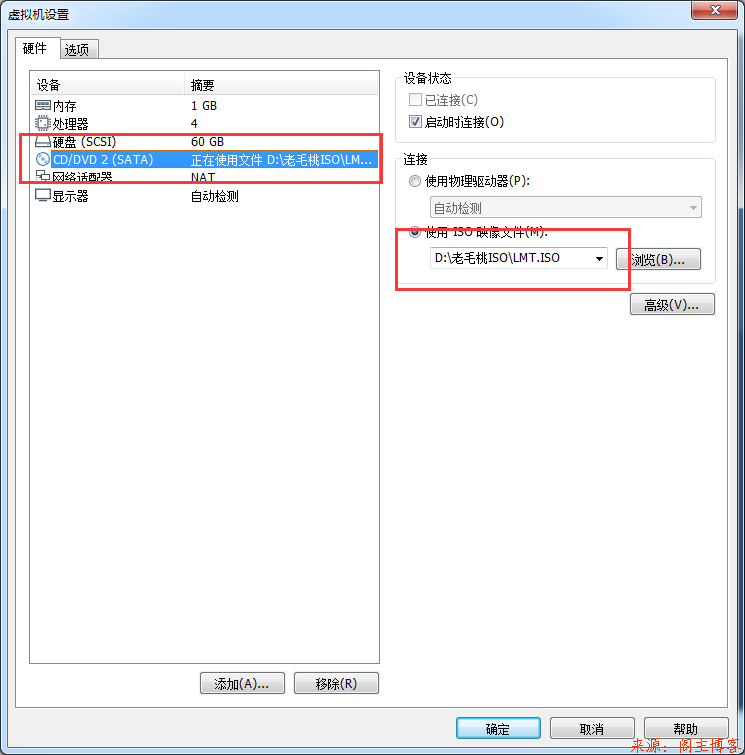
网络适配器。
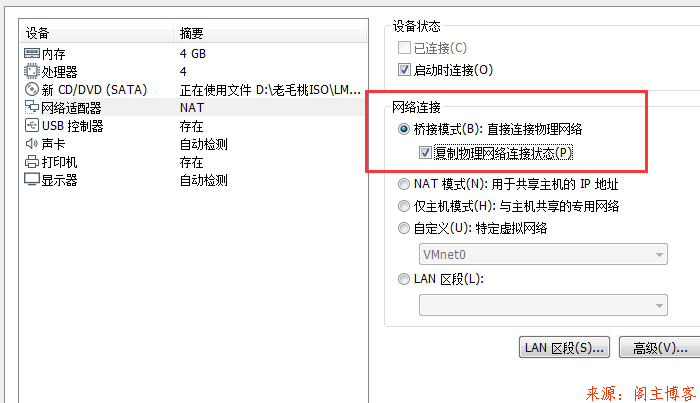
删除无用硬件,最后我们只需要如下,其中最重要的就是前四个。
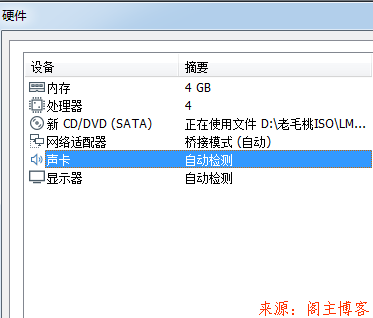
如图,已完成一台虚拟的建立。就缺装系统。
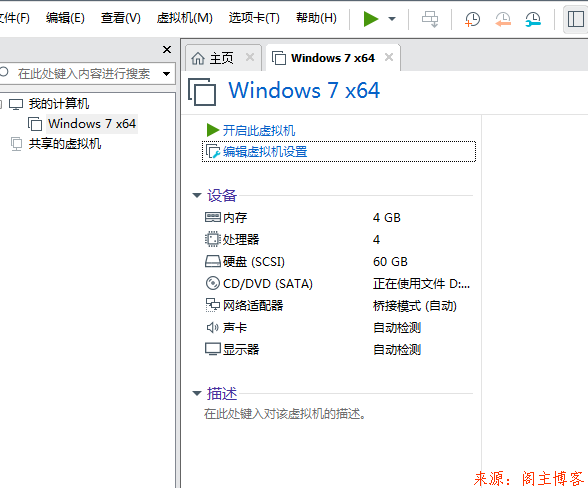
如图,下拉菜单,进入虚拟机BIOS设置刚才的iso光盘文件为第一启动,好比我们平时真机装系统进入选择系统启动项一样,既然是虚拟机,一定也是要模拟下来的。
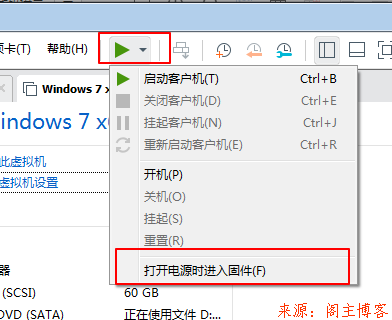
通过调整,使用CD为第一启动项。F10进行保存。。
如果遇到鼠标退步出来的情况使用Ctrl+Alt快捷键退出虚拟机!
如果遇到鼠标退步出来的情况使用Ctrl+Alt快捷键退出虚拟机!
如果遇到鼠标退步出来的情况使用Ctrl+Alt快捷键退出虚拟机!
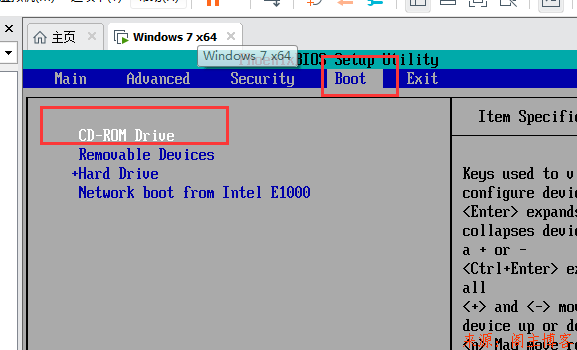
随后就是跟平时装系统没什么区别了。这里我们选择第二项启动。
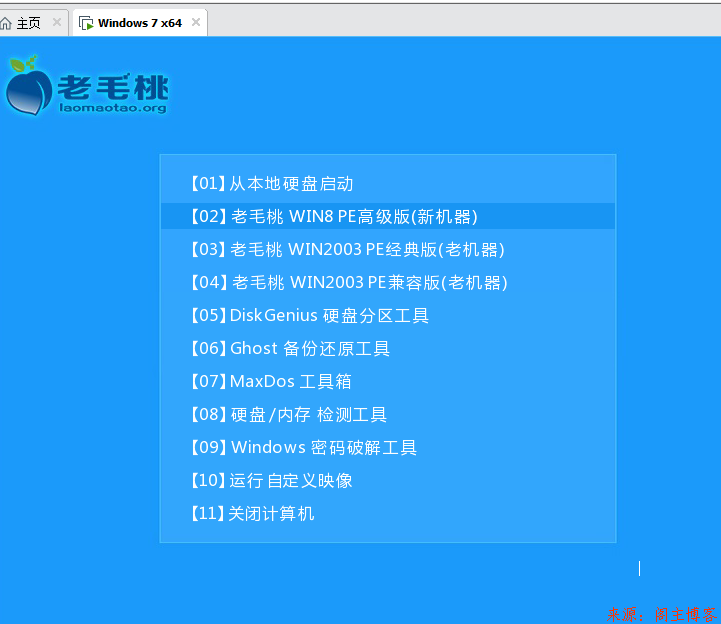
随后会进入PE系统。接下来就是给硬盘分区,方便后面步骤,这边就分两个分区。分区需要使用到颜色最靓眼的那个图标软件。统称“DG分区工具”
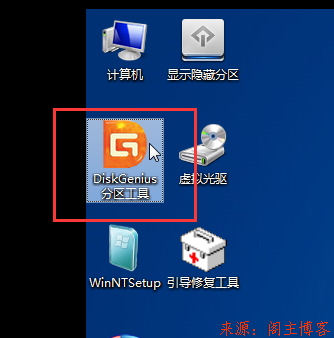
看到我们的硬盘位60G。
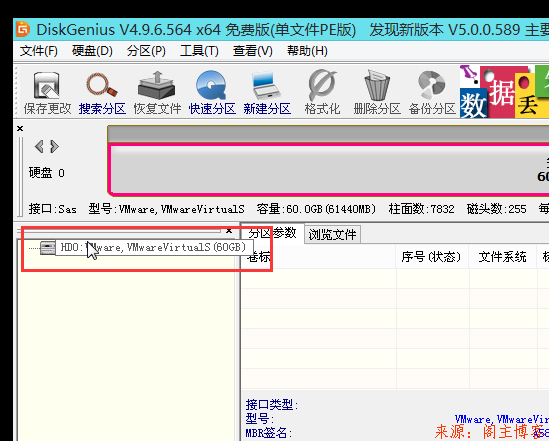
选中60G硬盘进行快速分区。
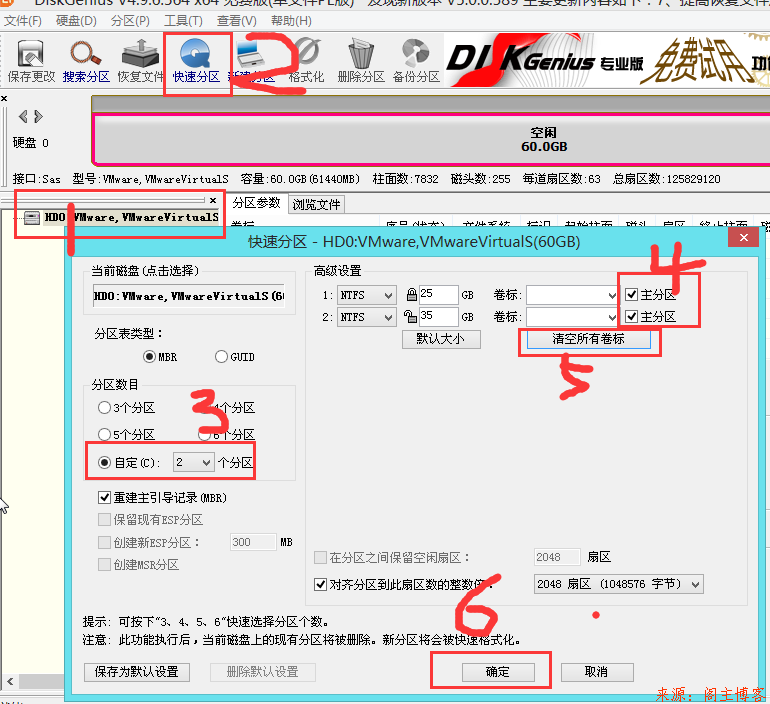
随后冒出两个分区。
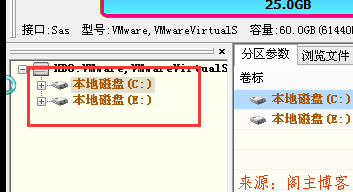
重启电脑,
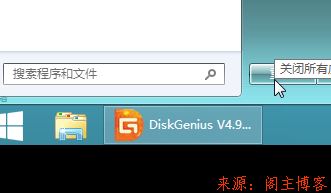
不用多余直接在此进入PE系统。确定CD盘符为我们需要的分区无误时。关机!

照下图操作。
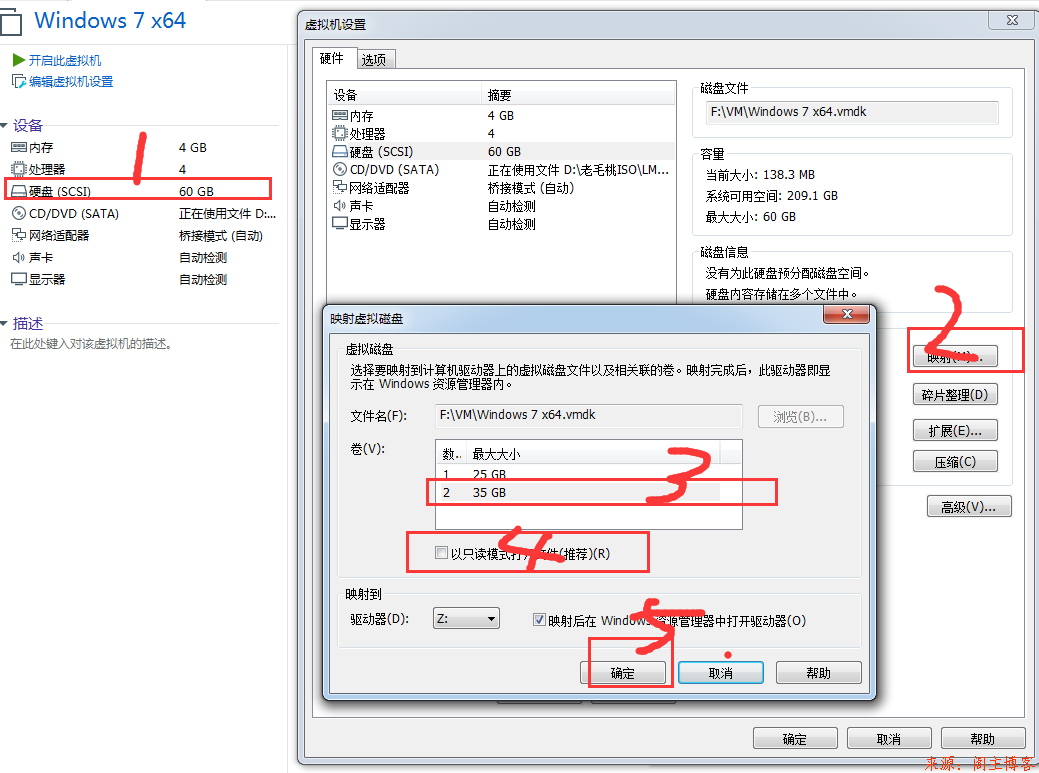
随后系统会字体弹出Z盘或者其他盘符的分区。将我们的WIN7镜像安装包复制进去(也就是复制到虚拟机的D盘)
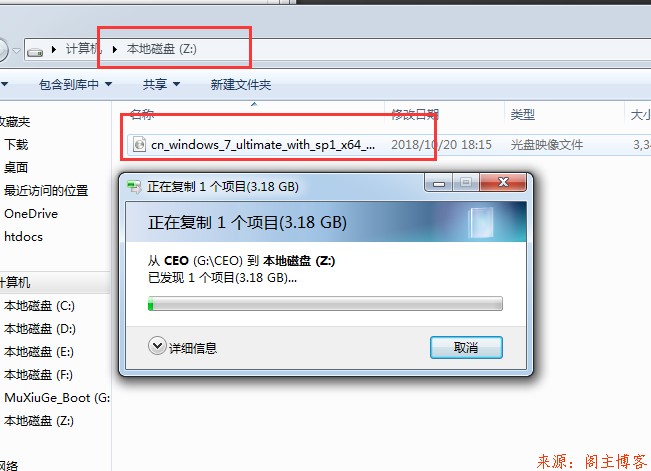
传输完毕后一定要关闭Z盘的窗口
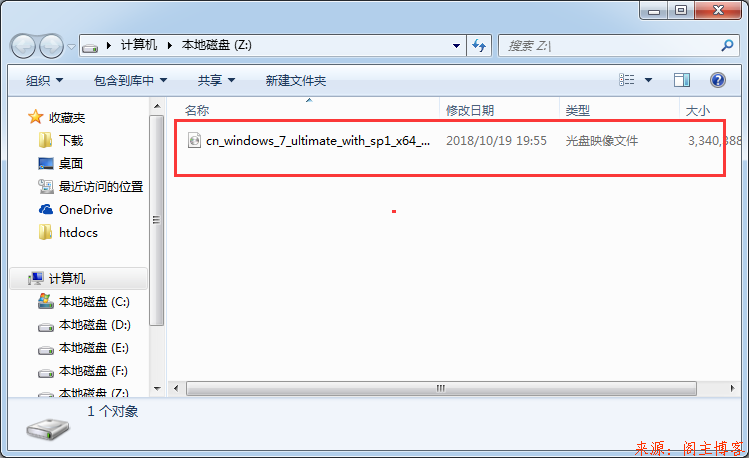
回到虚拟机,操作如下。
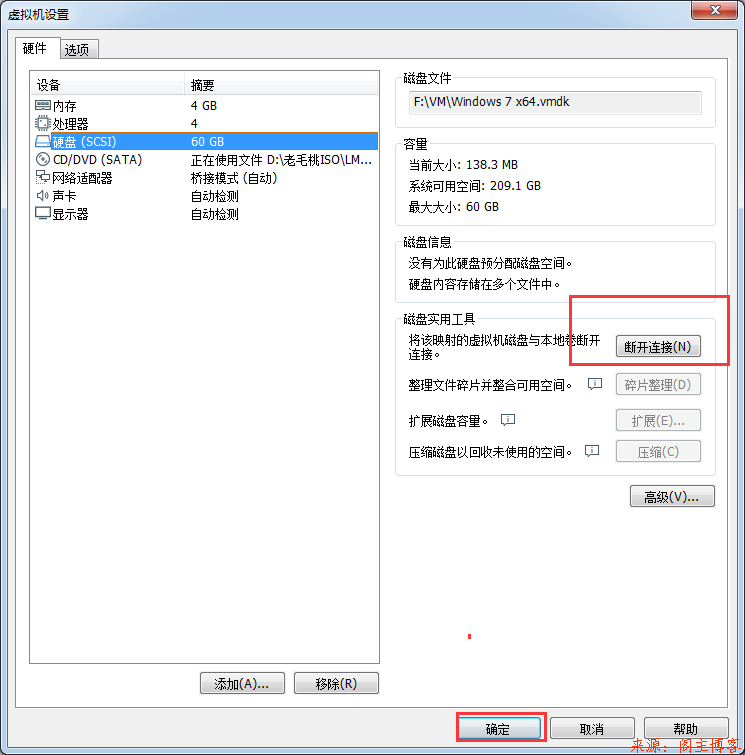
开机继续进PE系统。打开下图软件。

打开后如下图操作---确认
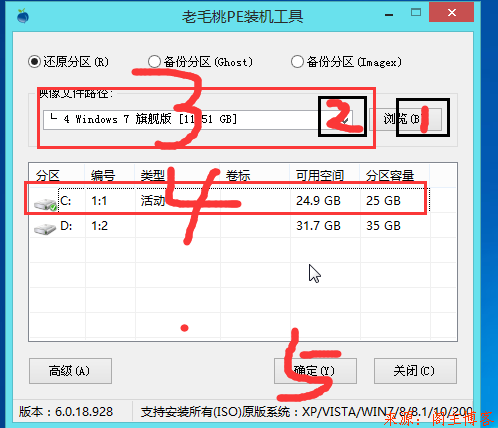
默认即可--确认
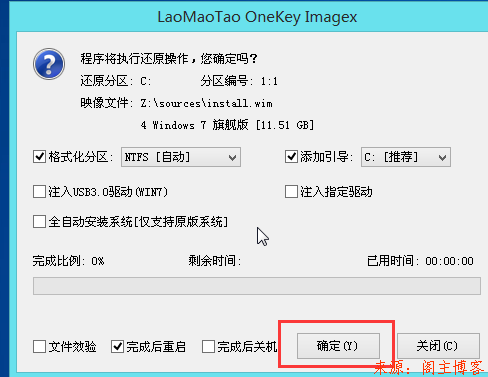
等待解压完成,这个时候我们可以先把光驱设置开机不启动。(不然重启依然会进入PE系统界面。类似真机安装完成后重启要拔U盘一样)
右击右下角有一个光盘图标,单击“设置”,设置跟下图一直即可!
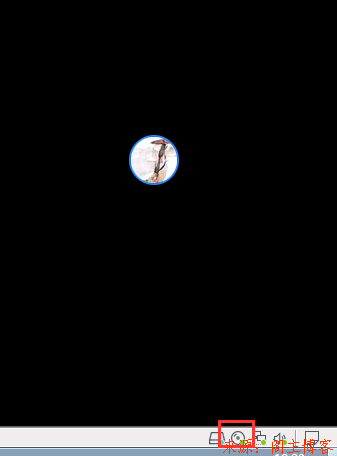
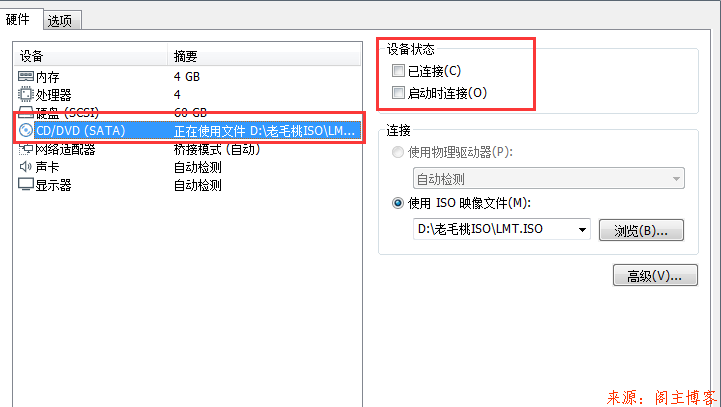
安装过程跟真机没区别。

中间遇到该写就写,不知道的就跳过。
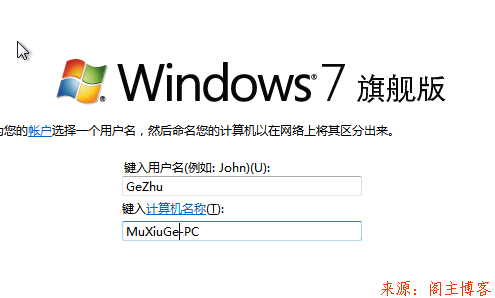
有的朋友会问,为什么先前不是说纯净版系统安装包吗。其实是纯净的,安装系统完成的时候出现的流氓软件一般都是PE在解压的时候植入的(老毛桃),所以大家不能局限性的使用老毛桃,市面上还有很多良心PE系统,都是没有植入第三方软件。值得我们去用,去学习的PE系统。比如:微PE、IT天空的U启动、魔术师等

至此,第一台虚拟机就这样创建完毕。有后续的学习心得,阁主会进一步撰写。
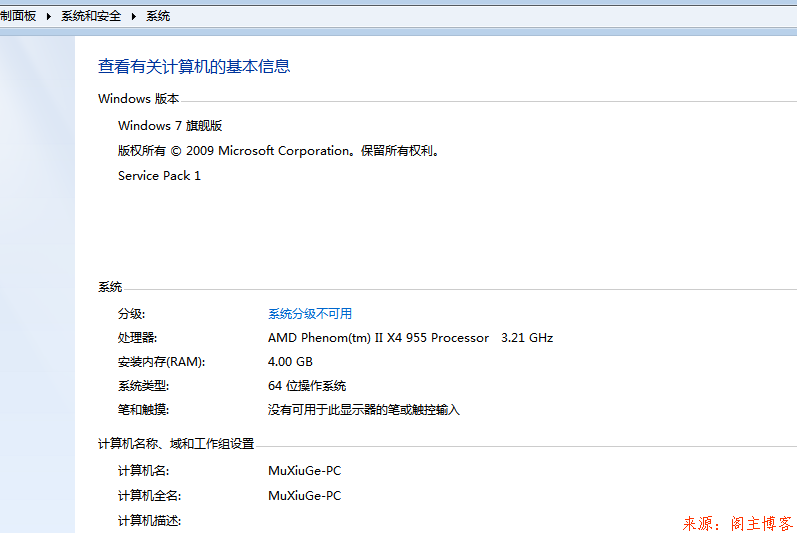
注意事项:
其他类型的虚拟机系统的安装大同小异
开机情况怎么样在虚拟机和物理机间传递数据,只要在虚拟机一直下一步安装下图软件在重启虚拟机就好。
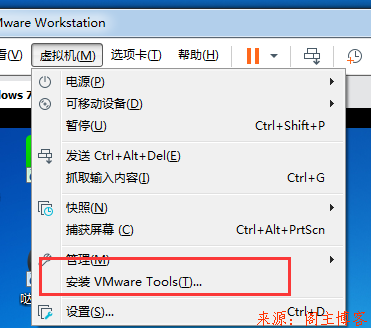
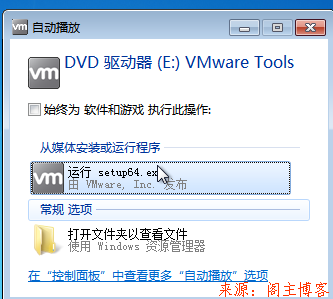
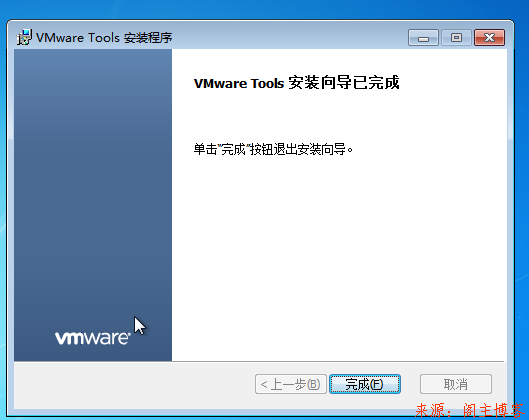
虚拟机安装系统后如何在进PE?一样的,先前只是关闭了开机连接光驱,把虚拟机关机,在虚拟机设置处开起来就好。有必要也可以去BOIS修改启动项。
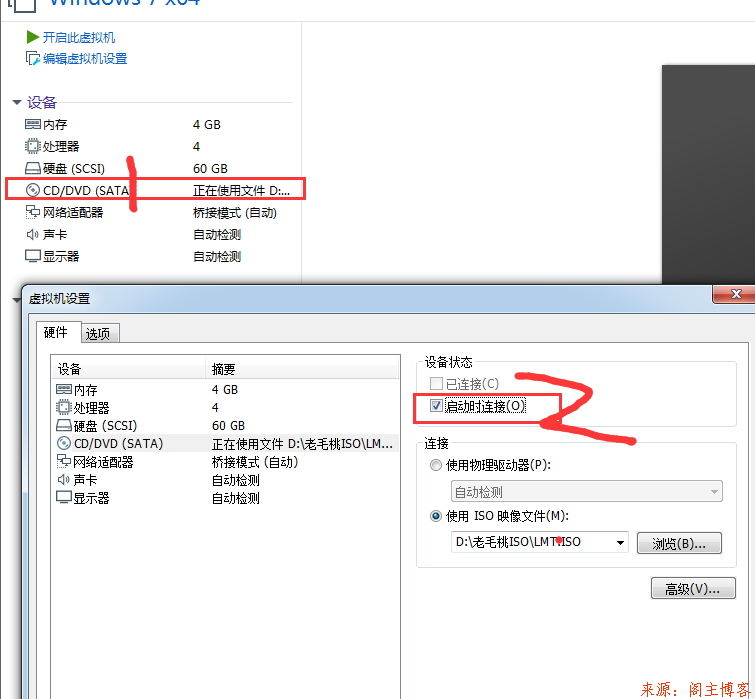
总结:

能坚持看到这儿或者按照步骤做到这儿的都是热爱计算机的朋友,相信你们也一定有颗想发展好的心,祝你们一帆风顺,学业有成。赶紧去下面下载本文章需要用到的资料把。
资料下载区:
老毛桃PE制作下载:点我传送
各Windows版本系统下载:点我传送
CPU核心查询软件:下载CPU核心数查询.zip
版权声明:本文为原创文章,版权归 阁主 所有,欢迎分享本文,转载请保留出处!
免责申明:有些内容源于网络,没能联系到作者。如侵犯到你的权益请告知,我们会尽快删除相关内容。

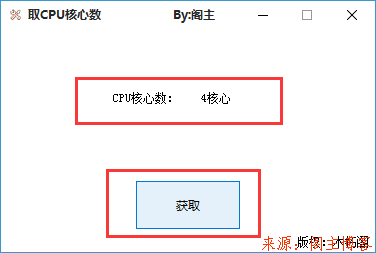
 黔ICP备19006353号-2
黔ICP备19006353号-2 贵公网安备 52052102000042号
贵公网安备 52052102000042号